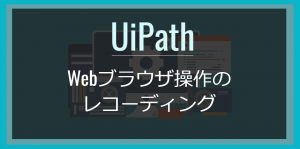UiPathに「モダンエクスペリエンス」とかいうのが出てきたようだけど、今のUiPath Studioの使い方とどう違うの?
という人に向けて、Excelの扱い方を例に違いを解説します。
この記事では
- Excelアプリケーションスコープの代わりのアクティビティとは?
- そのアクティビティの使い方は?
ということを見ていくので、「あ~、こんな風に違うんだ」というニュアンスがわかってもらうことを趣旨としています。
そのうえで、モダンエクスペリエンスに切り替えていくのか、いまのままクラシックエクスペリエンスでやっていくのか、の判断の1つになればいいと思っています。
それでは、どうぞ!
Excelアプリケーションスコープに該当するアクティビティは?
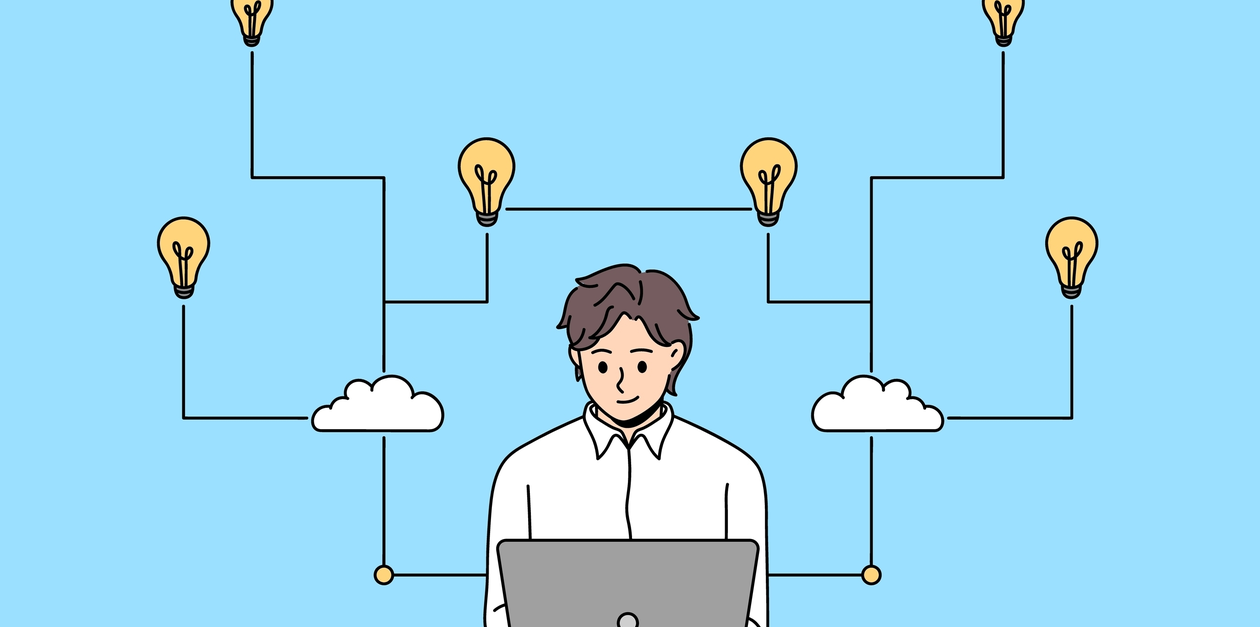
モダンエクスペリエンスとクラシックエクスペリエンスの違いを見ていくために、「Excelアプリケーションスコープがモダンではどうなるのか?」を例にしますね。
Excelアプリケーションスコープは普段からよく使うでしょ?
結論から言うとExcelモダンでExcelアプリケーションスコープに該当するアクティビティは、
- [Excelプロセススコープ]アクティビティ
- [Excelファイルを使用]アクティビティ
の組み合わせです。
2つになったの?
そうですね、2つになりました。でも、実際はExcelアプリケーションスコープと完全に一致するとは言えないので、具体的な使い方を見てください。
下の図では「SalesDetailData.xlsx」というExcelファイルを開いて、内容を読み取るワークフローを比べてみました。
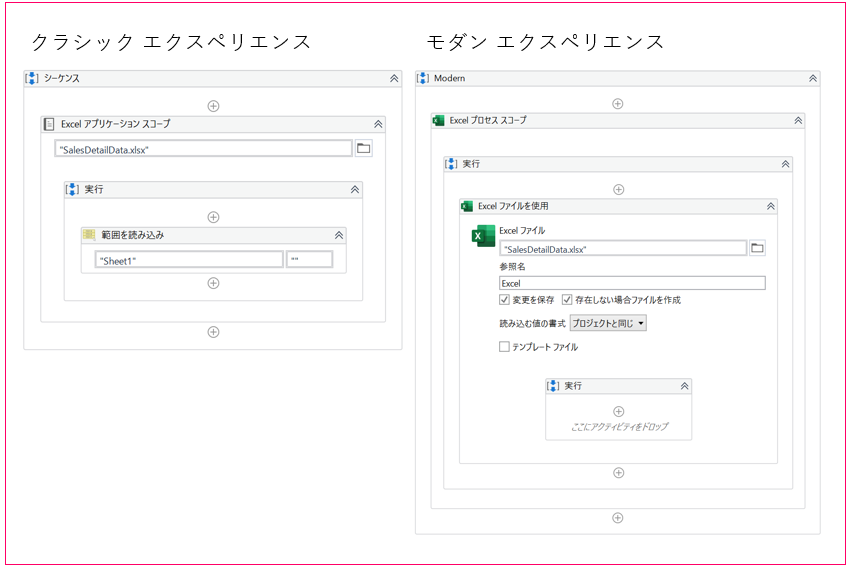
左側のクラシックエクスペリエンスでは、[Excelアプリケーションスコープ]アクティビティでExcelファイルを指定し、[範囲を読み込み]アクティビティで内容を読み込んで、データテーブルに格納していました。
一方、右側のモダンエクスペリエンスでは[Excelプロセススコープ]アクティビティの[実行]シーケンス内に、[Excelファイルを使用]アクティビティを追加して、Excelファイルを指定しています。
ここで、決定的に違うのは、データテーブルを使わずにワークフローを構築している点です。
「データテーブル」という変数を意識しなくても開発できるようになっているんですね。ここのところ、もう少し詳しく見ていきましょう。
[Excelファイルを使用]アクティビティの使い方
ここから[Excelファイルを使用]アクティビティの使い方を簡単に解説します。
「SalesDetailData.xlsx」のセル[A2]の値を取得する
というフローを作りますね。
[Excelファイルを使用]アクティビティの[実行]シーケンス内に[1行を書き込み]アクティビティを追加してみます。
[+(プラス)]アイコンがクリックできます。新しいですね!
[+]アイコンをクリックすると、[Excel][詳細エディターを開く][変数を作成]の3つから選択できます。
変数を作成するとクラシックエクスペリエンスのように扱えるんですが、ここでは[Excel]をクリックしてみましょう。
![1行を書き込みアクティビティの[+(プラス)]アイコンをクリック](/wp-content/uploads/2022/09/20220918163401.png)
なんと、ここでExcelが起動します。
Excelのリボンに[UiPath]というタブが追加されているので、このタブを選択します。
次に、セル[A2]をクリックして、[確認]をクリック。
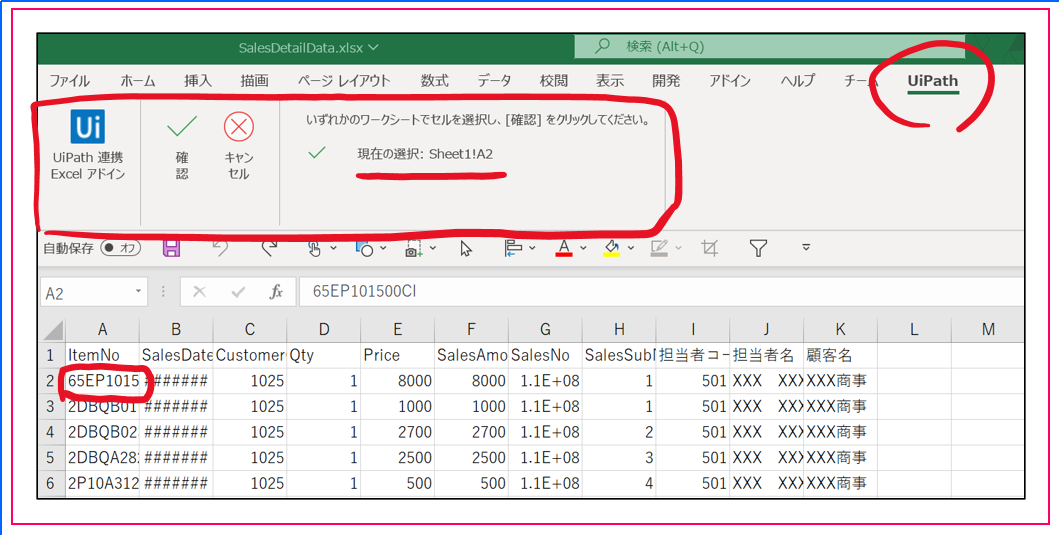
[確認]をクリック後にExcelが閉じて、[1行に書き込み]アクティビティの[Text]に自動的に式が設定されていますね。うん、カンタン。。
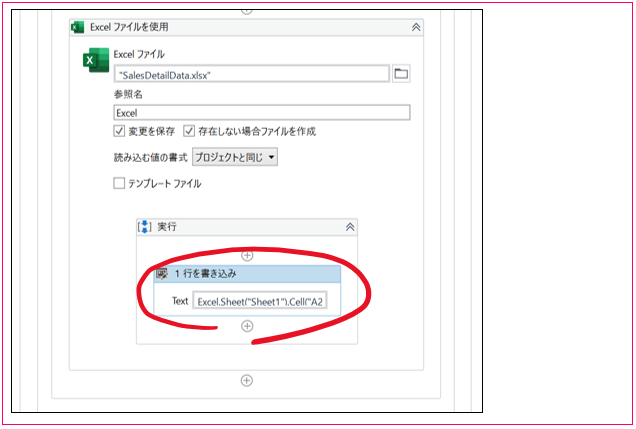
このように、データテーブルや変数というものを意識せずに、対話式でExcelファイル内のデータを扱うことができるのが、モダンの新しいところです。
UiPath連携Excelアドインをインストールすると、直接Excelを操作することで式を作成できるので、「プログラミングは苦手だな」という初心者の人でも、直観的に操作できるわけ♪
まとめ
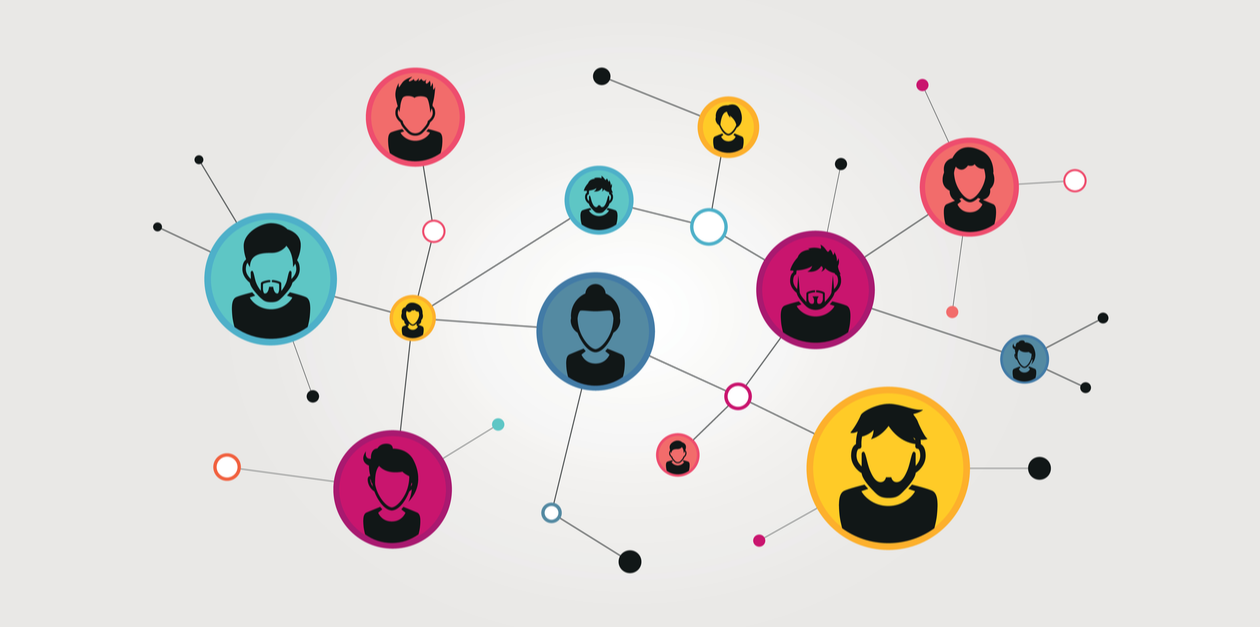
この記事ではUiPath Studioのモダンとクラシックの違いについて、Excel操作を例にして解説しました。
すっごく簡単な例だったので、まだまだ本格的に違いを解説したわけではないですが。
あくまで、ニュアンスの違いを感じ取ってもらえればOKです。
ともかく、変数やプログラミングの知識をほとんど使わないでワークフローを作成できることが強化された、ということがわかってもらえたんじゃないでしょうか。
モダンエクスペリエンスをつかったフローの作り方を次の記事でも解説しているので、併せてお読みください。