[Excelの起動]アクションで起動したExcelインスタンスを閉じる方法を解説します。
記事の内容
Excelドキュメントを閉じる方法
[Excelの起動]アクションで起動したExcelインスタンスを閉じるためには[Excelを閉じる]アクションを使用します。
[Excelを閉じる]アクションは、[Excel]アクショングループに格納されています。[Excelインスタンス]のドロップダウンリストで、閉じるExcelインスタンスを選択してください。
[Excelを閉じる前]のドロップダウンリストを選択してください。
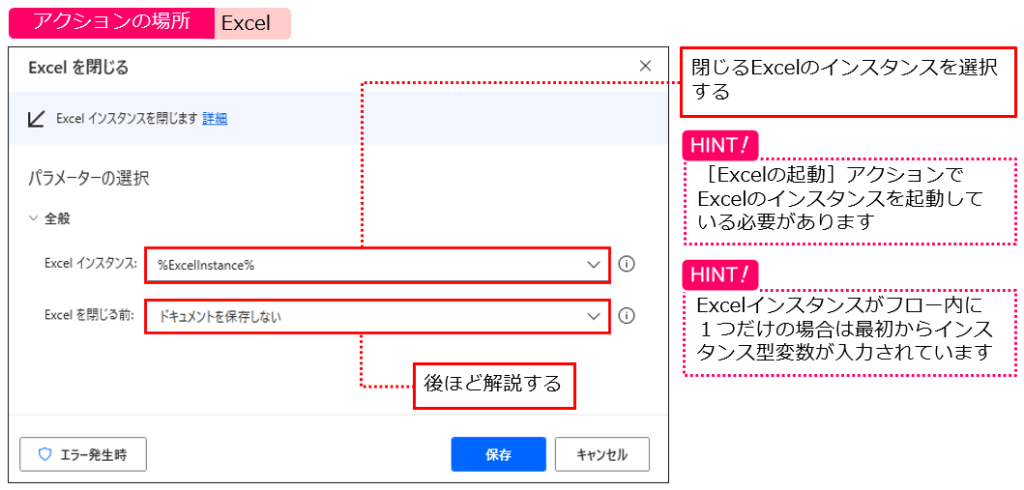
[Excelを閉じる前]のドロップダウンリストには3つの選択項目があります。
❶ドキュメントを保存しない
❷ドキュメントを保存
❸名前を付けてドキュメントを保存

Excelドキュメントを保存しない場合
Excelドキュメントを保存しない場合は、[Excelを閉じる前]のドロップダウンリストで[ドキュメントを保存しない]を選択して、[保存]をクリックしてください。
Excelドキュメントを上書きする場合
Excelドキュメントを上書き保存する場合は、[Excelを閉じる前]のドロップダウンリストで[ドキュメントを保存する]を選択して、[保存]をクリックしてください。
Excelドキュメントに名前を付けて保存する場合
Excelのインスタンスに名前を付けて保存する場合は、[Excelを閉じる前]のドロップダウンリストで[名前を付けてドキュメントを保存]を選択してください。[ドキュメント形式]と[ドキュメントパス]が表示されます。
[ドキュメント形式]には保存するドキュメントの形式を指定して、[ドキュメントパス]には保存するドキュメントのパスを指定してください。
すべての設定が終わったら、[保存]をクリックしてください。
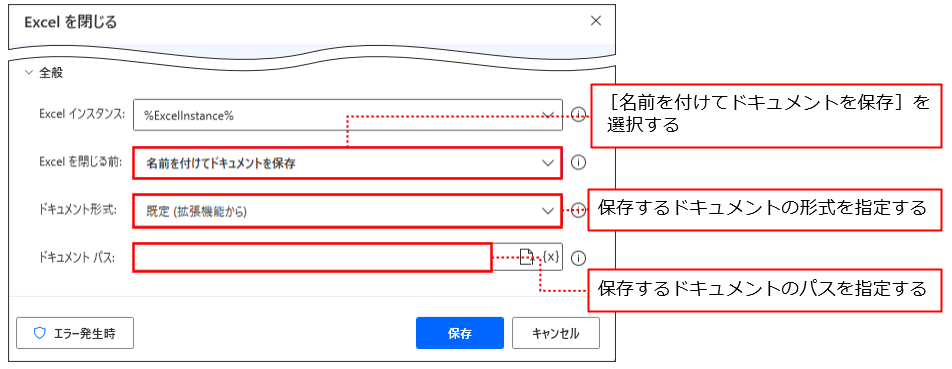

こさい
[ドキュメント形式]はたくさんあるので、下記で確認してください。
[ドキュメント形式]の種類
会員様向けのコンテンツです。会員の方は、ログインをお願いします。
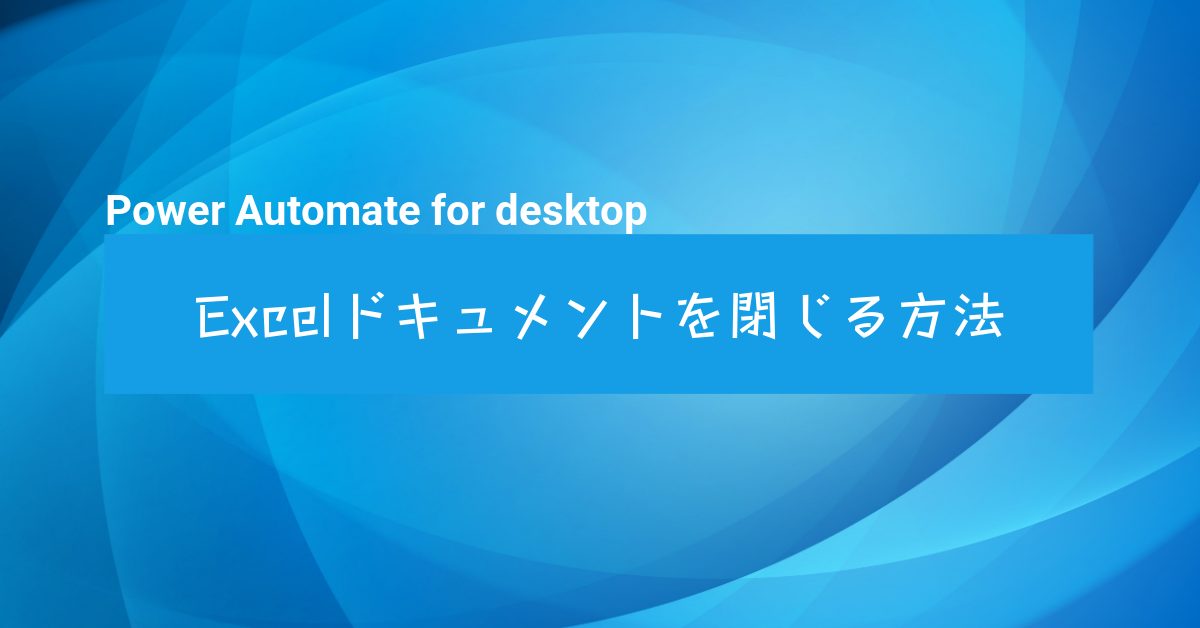




コメント ログインすると書き込めます