
[キーの送信]アクションを使って、Excelファイルを操作するにはどうしたらいいの?
という疑問に答えます。
[Excel]グループにあるアクションだけで、Excelファイルを完全に操作することはできません。
[キーの送信]アクションを使って、Excelファイルを操作する方法を身に付けておくと、とても便利です。
実際にフローを作って、身に付けてください。
それでは、この記事で作成するフローの動作を説明します。
- 新しいExcelドキュメントを作成する
- セル[A1]からセル[E1]まで背景色を付ける(図1)
- Excelドキュメントに名前を付けて保存して、Excelを終了する
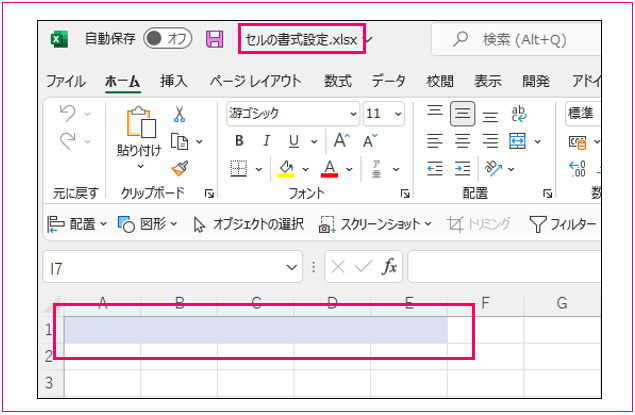
それでは、どうぞ♪



