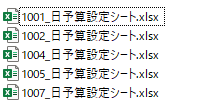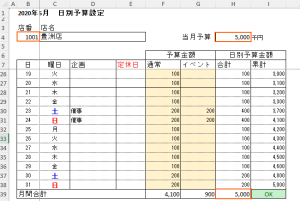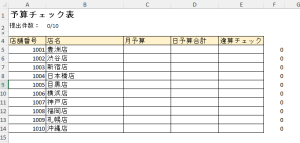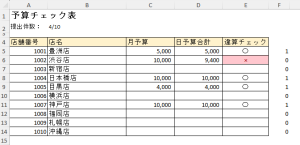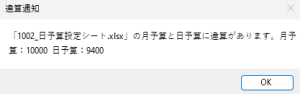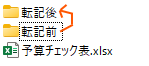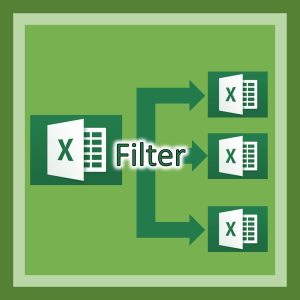¥7,000
複数のExcelファイルからデータを集約し、チェックする作業は手作業では非常に手間がかかります。「転記前」フォルダーに格納された「*_日予算設定シート.xlsx」ファイルの月予算と日予算を、「予算チェック表.xlsx」に転記するフローです。
説明

企業の経理部門や営業部門では、毎日・毎月の予算管理が重要な業務の一つです。特に複数のExcelファイルからデータを集約し、チェックする作業は手作業では非常に手間がかかります。
本記事では、「転記前」フォルダーに格納された「*_日予算設定シート.xlsx」ファイルの月予算と日予算を、「予算チェック表.xlsx」に転記する作業をPower Automate for desktopを活用して自動化する方法を紹介します。さらに、転記時に月予算と日予算の不一致を検出し、ユーザーに通知する仕組みも組み込みます。
ExelデータのWebシステム登録
業務の概要
本業務の流れは以下の通りです。
- 「転記前」フォルダーから「*_日予算設定シート.xlsx」ファイルを取得

- 各Excelファイルの月予算と日予算を取得

- 「予算チェック表.xlsx」に転記

↓
業務の課題
手作業でこの作業を行う場合、以下のような課題があります。
時間がかかる:複数のファイルを開いて数値を確認し、手入力する作業は非効率。
ミスが発生しやすい:人の手でコピー&ペーストするため、転記ミスや入力漏れが発生しやすい。
エラーチェックの見落とし:不一致があった場合の確認が手作業では煩雑で、ミスを見逃す可能性がある。
業務の属人化:特定の担当者にしかできない業務になりやすい。
このような課題を解決するために、Power Automate for desktopを活用した自動化を提案します。
Power Automate for desktop による解決
Power Automate for desktopを活用すると、以下の手順でこの業務を自動化できます。
ファイル一覧を取得
「転記前」フォルダー内の「*_日予算設定シート.xlsx」ファイルをすべて取得。
各Excelファイルを開いてデータを取得
Excelの読み取りアクションを使用し、月予算と日予算を抽出。
「予算チェック表.xlsx」にデータを転記
取得したデータを「予算チェック表.xlsx」の対応するセルに書き込む。

月予算と日予算の不一致をチェック
取得した数値を比較し、不一致がある場合はメッセージボックスでユーザーに通知。

ファイルの移動
エラーのないファイルは「転記後」フォルダーへ移動。
エラーのあったファイルは「転記前」にそのまま残す。

フローの解説
検証環境
- Power Automate for desktop バージョン:V2.42~
- 検証OS:Windows10 Pro/11 Pro
- Excel:Microsoft365(バージョン2412)64ビット
ダウンロードに含まれるファイル
- Main.txt:Power Automate for desktop フローのソース
- 1001_日予算設定シート.xlsx
- 1002_日予算設定シート.xlsx
- 1004_日予算設定シート.xlsx
- 1005_日予算設定シート.xlsx
- 1007_日予算設定シート.xlsx
- 予算チェック表.xlsx
使用方法
- 圧縮ファイルの解凍
ダウンロードされた圧縮ファイルを任意の場所に解凍してください。 - Excelファイルの配置
フォルダーに含まれる「転記前フォルダー」と「転記後フォルダー」と「予算チェック表.xlsx」を以下のフォルダーに配置してください。
ドキュメント\フォルダー\PAD\Data
- フローの復元
- Power Automate Desktopで新しいフローを作成
- Main.txt の内容をコピーし、メインフローに貼り付け
- フローを保存
- フローの実行
- 圧縮ファイルの解凍
動作保証ポリシーおよび著作権について
動作保証ポリシーおよび著作権についてをお読みください。
すぐダウンロードして、Excel業務の自動化を体験しましょう!