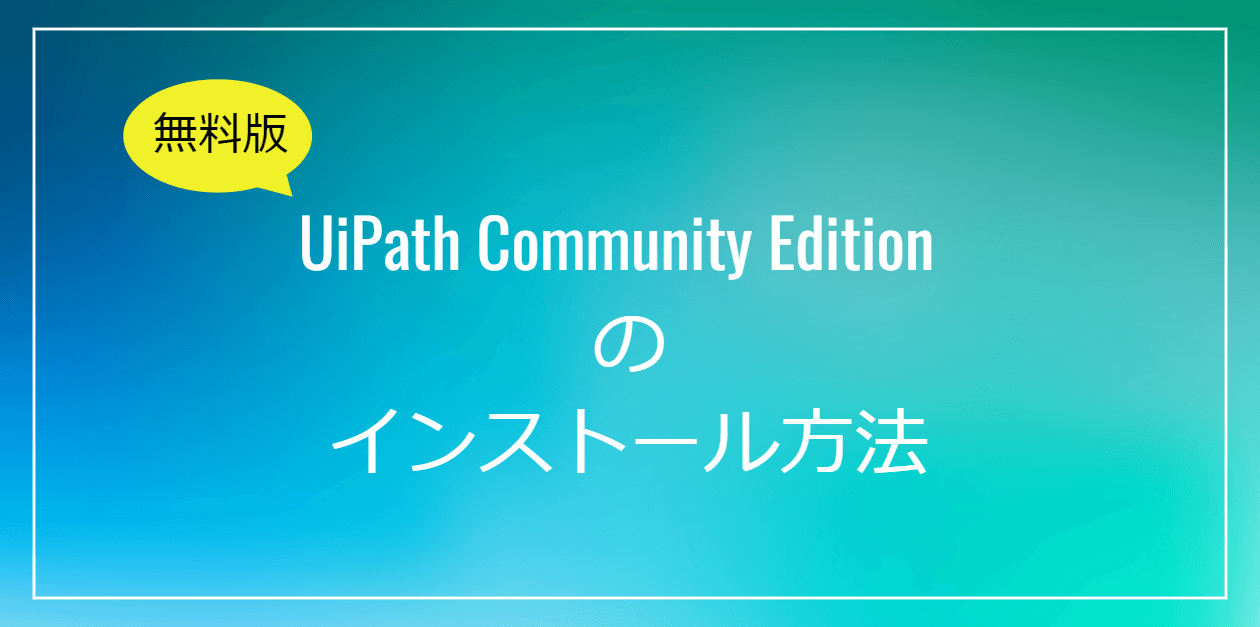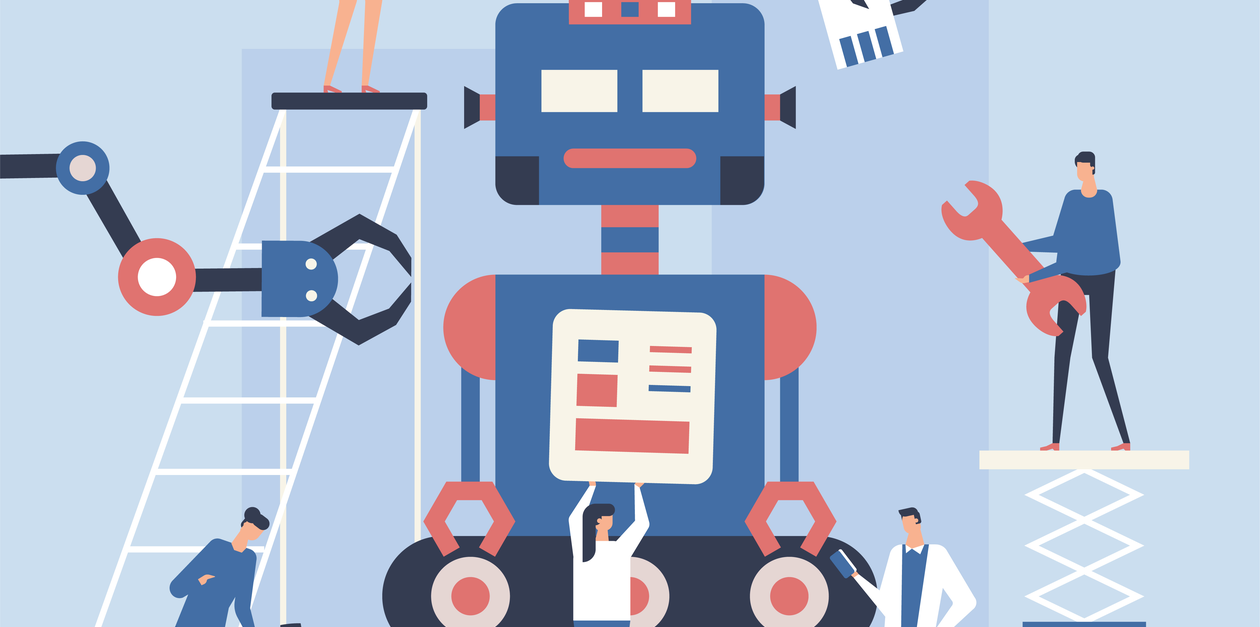UiPathを使うことになったんだけど、まず無料版で勉強したいからインストールしたい!どうすればいいの?
といった人に向けて、UiPathの無料版「UiPath Community Editon」のインストール方法を超わかりやすく解説します。
◆この記事の内容
- UiPath Community Editonのダウンロード方法
- UiPath Community Editonのインストール方法
- UiPath Community Editonへのサインイン方法
それでは、どうぞ♪
UiPath Community Editionのダウンロード方法


さっそく、UiPath Studioをダウンロードしましょう!
まずUiPathのユーザーアカウントを作成する必要があります。
STEP1 コミュニティ版の UiPath Automation Cloudのサイトにアクセスする
以下のURLにアクセスしてください。
>>コミュニティ版の UiPath Automation Cloud
STEP2 ユーザーアカウントを作成する
「コミュニティ版の UiPath Automation Cloud」画面に遷移するので、ユーザーアカウントを作成してください。
メールアドレスを使って、ユーザーアカウントを作成する場合は、[メールアドレス]に入力してください。
GoogleのアカウントやMicrosoftアカウントを持っている場合は、それを使うこともできますよ。
- Googleのアカウントを使う⇒Googleで続行
- Microsoftアカウントを使う⇒Microsoftで続行
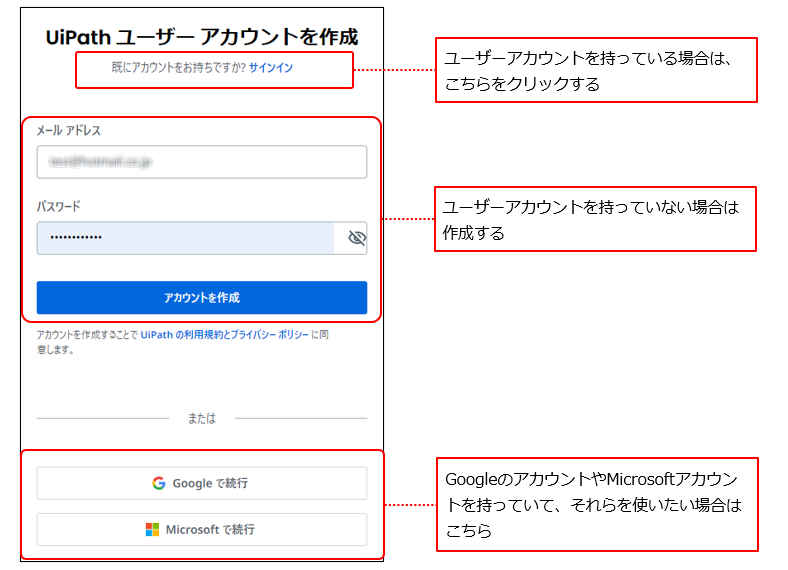
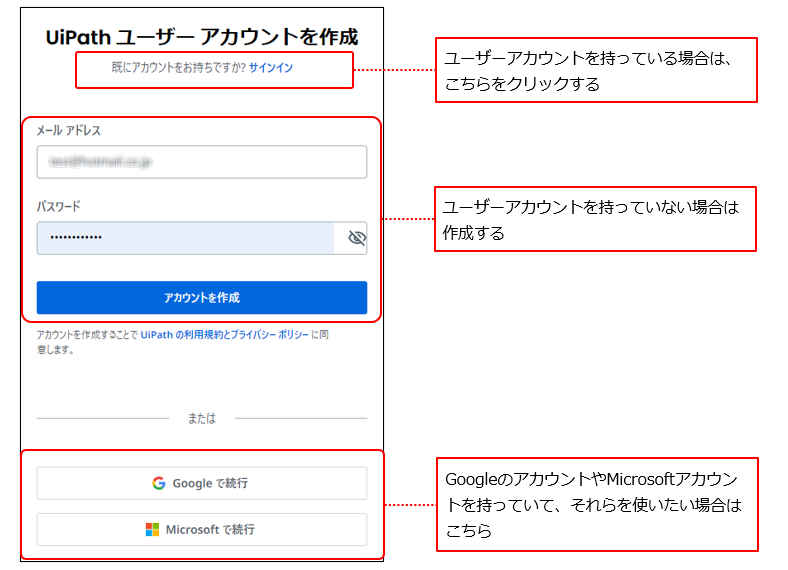
すぐに認証コードがメールアドレスに送信されてくるので、認証コードを入力して、[続行]をクリックしてください。
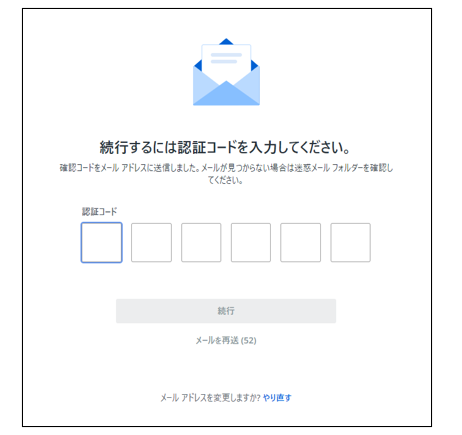
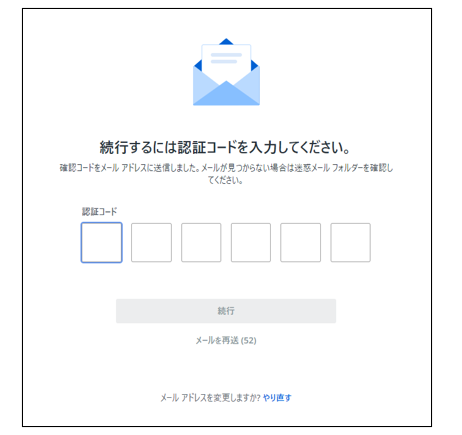
「お客様についてお聞かせください」画面が表示されるので、名前や国を入力します。「日本」はスクロールの中盤にあります(かなり探しにくいです)。入力し終えたら、[次へ]をクリックしてください。
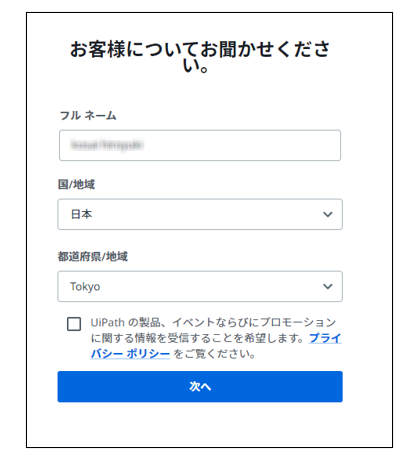
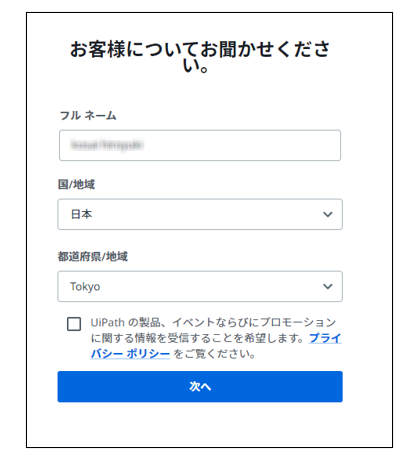
「Automation Cloudの組織を作成」画面に遷移するので、「クラウド組織名」を入力してください。組織名は任意です。入力し終えたら、[組織を作成]をクリックしてください。
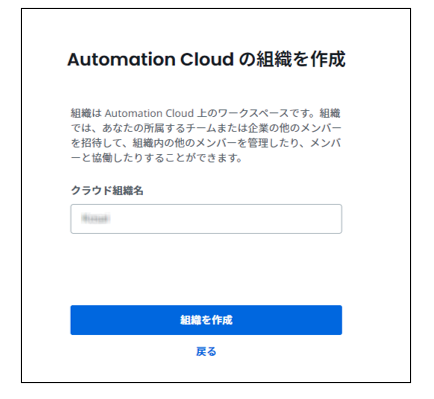
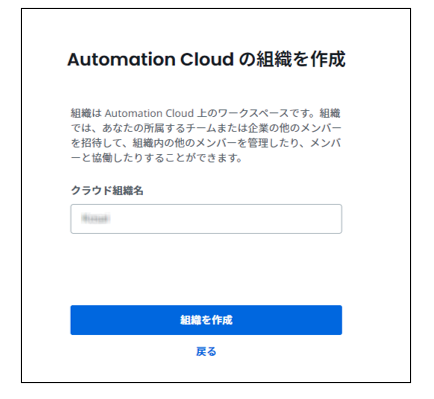
「クラウド組織を設定しています。しばらくお待ちください。」という表示が出ます。
しばらく待ち、サインインが無事に完了すると、[UiPath Automation Cloud]ページが表示されます。
![[UiPath Automation Cloud]ページ](/wp-content/uploads/2022/05/20220527120015-e1657783731742.png)
![[UiPath Automation Cloud]ページ](/wp-content/uploads/2022/05/20220527120015-e1657783731742.png)
このページを開いたとき英語だった場合は、日本語化したほうが分かりやすいですね。次の記事を参考にして日本語化してください。
>>UiPath Automation Cloudを日本語化する方法
STEP3 [UiPath Studioをダウンロード]をクリックする
最初に表示される[Home]タブの中にある、[UiPath Studioをダウンロード]をクリックしてください。
![[UiPath Studioをダウンロード]をクリック](/wp-content/uploads/2022/05/20220527121249.png)
![[UiPath Studioをダウンロード]をクリック](/wp-content/uploads/2022/05/20220527121249.png)
[UiPath Studioをダウンロード]をクリックすると、「UiPathStudioCommunity.msi」を保存するダイアログが表示されます。
任意のパス(ダウンロードフォルダーやデスクトップなど、自分でわかりやすい場所)に保存してください。
はい!これでUiPath Community Editionのダウンロードは完了です。
UiPath Community Editionのインストール方法
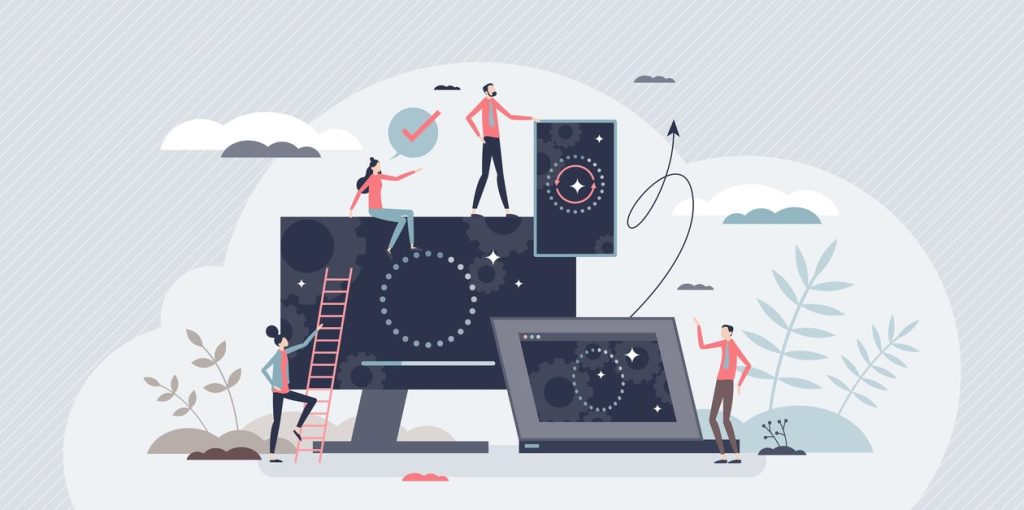
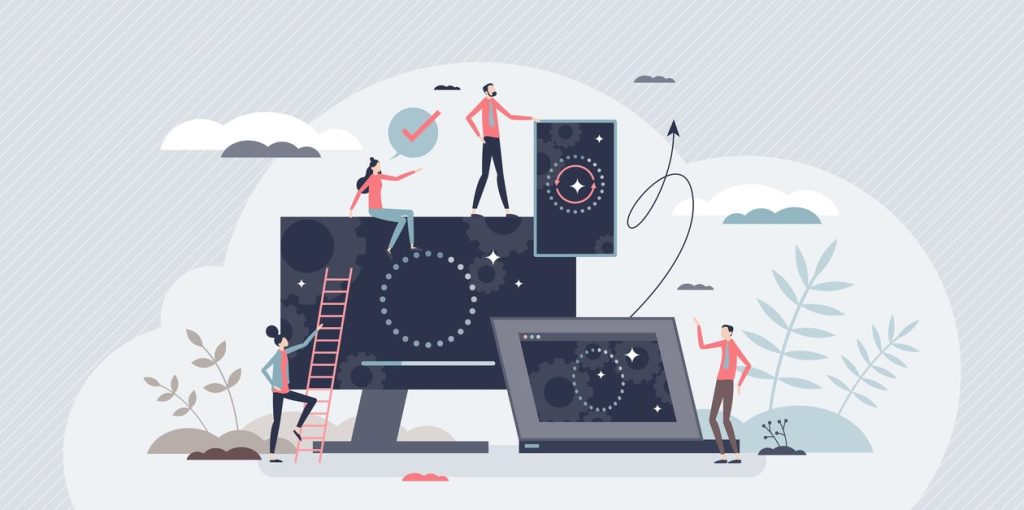
UiPath Community Editionのセットアップファイルのダウンロードが完了したので、インストールを始めましょう!
STEP1 ダウンロードした「UiPathStudioCommunity.msi」を実行する
任意のフォルダーに保存した「UiPathStudioCommunity.msi」を、ダブルクリックして実行してください。
[UiPath セットアップへようこそ]画面が起動します。
[クイック(Community版ユーザーに推奨)]が選択されているので、そのままにして(❶)、[ライセンス契約]をクリックして、ライセンスを確認してください。
ライセンスを確認し同意できる場合は、[ライセンス契約の条件に同意します]のチェックボックスをクリックして(❷)、[インストール]をクリックしてください(❸)。
![[UiPath セットアップへようこそ]画面](/wp-content/uploads/2022/05/20220527164142.png)
![[UiPath セットアップへようこそ]画面](/wp-content/uploads/2022/05/20220527164142.png)
「UiPath Studio Community Edition」の利用規約を確認しましょう。
個人で利用するか、小規模の組織の場合は無料で使用できます。
お客様が個人であるか、又はお客様の関係会社と合わせて(a)物理的又は仮想的な機械又はユーザーが 250 台(人)未満で、(b)年間収益が 500 万米ドル相当未満である場合、お客様は、「小規模組織」とみなされ、社内業務を遂行する目的のためにのみ、本ソフトウェアを使用することができます。
UiPath コミュニティ契約 https://www.uipath.com/ja/legal/terms-of-use
STEP2 [UiPath Studioを起動]をクリックする
UiPath Community Editionのインストールが開始され、しばらく待つとインストールが完了します。
[UiPath セットアップが完了しました]画面が表示されましたか?
では、[UiPath Studioを起動]をクリックしてください!
![[UiPath セットアップが完了しました]画面](/wp-content/uploads/2022/06/20220714164429.png)
![[UiPath セットアップが完了しました]画面](/wp-content/uploads/2022/06/20220714164429.png)
UiPath Studioにサインインする
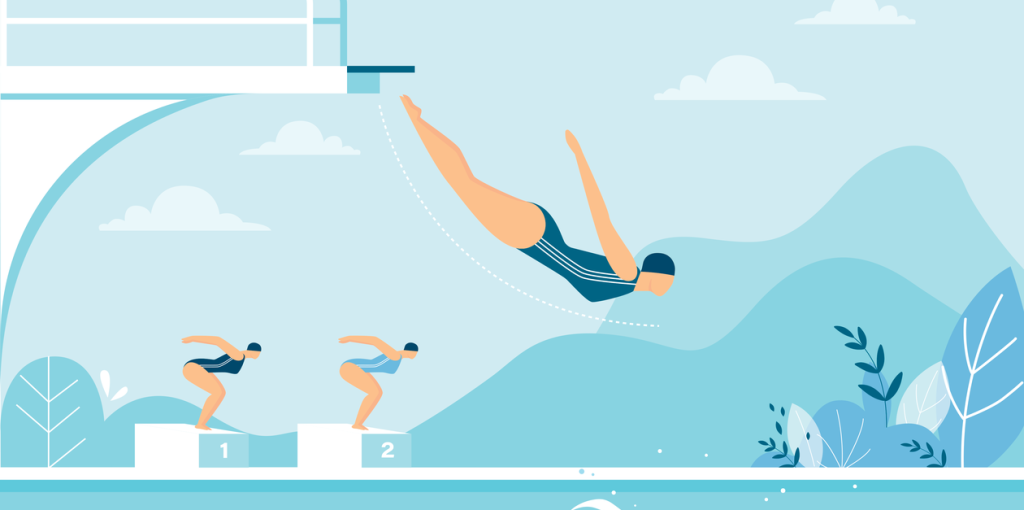
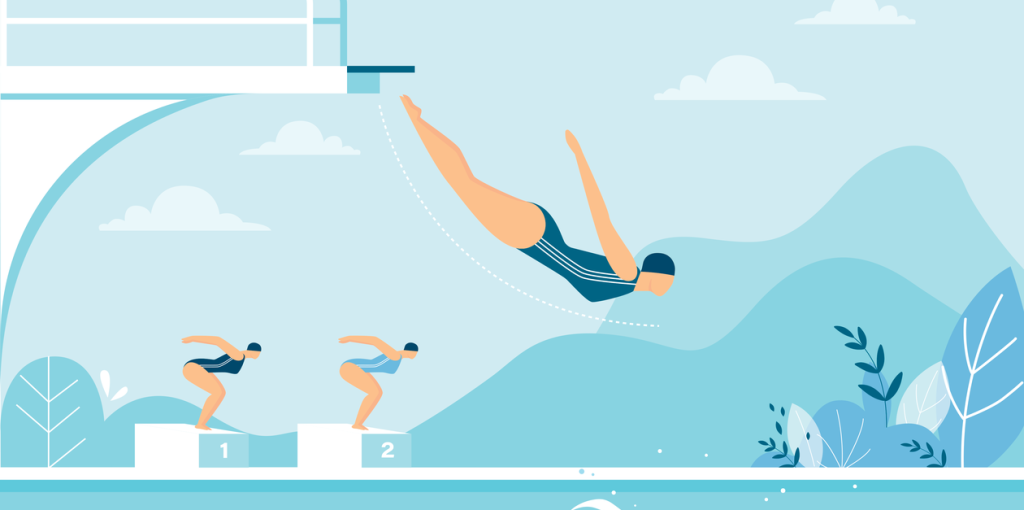
いよいよ、最後の工程になりますよ。
STEP1 [サインイン]をクリックする
[サインインして開始する]画面が表示されるので、[サインイン]をクリックしてください。
![[サインインして開始する]画面](/wp-content/uploads/2022/05/20220527164541.png)
![[サインインして開始する]画面](/wp-content/uploads/2022/05/20220527164541.png)
STEP2 サインインする
Webブラウザーが起動して[UiPathアカウントにサインインする]画面が表示されるので、先ほど作成したユーザーアカウントを使ってサインインしてください。
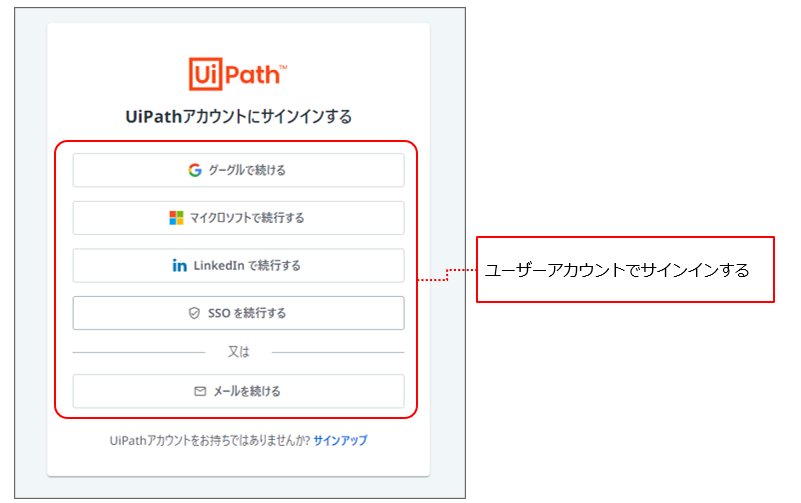
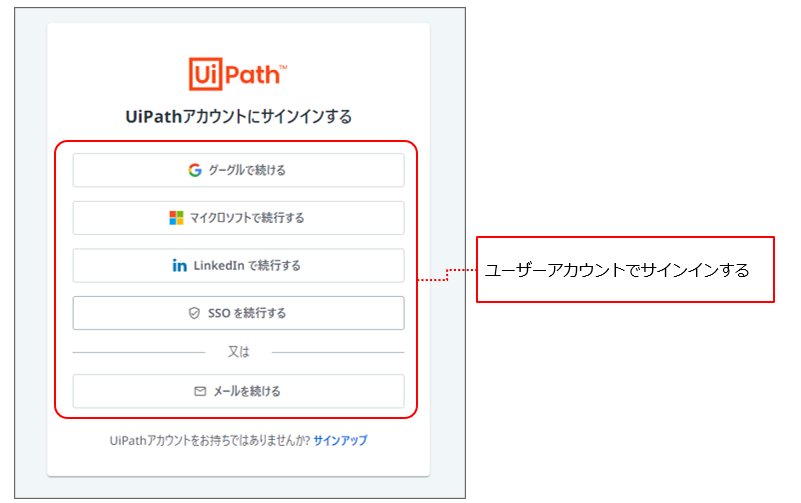
STEP3 プロファイルを選択する
サインインに成功すると、[UiPath Studio]と[UiPath StudioX プレビュー版]の2つから選択する[プロファイルを選択]画面が表示されます。
ここで、[UiPath Studio]をクリックしてください。
本サイトの記事はすべて、UiPath Studio向けに書いています。
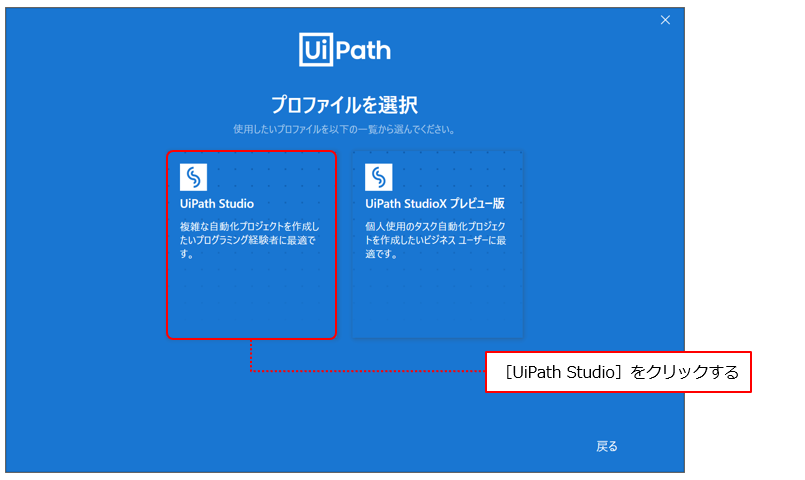
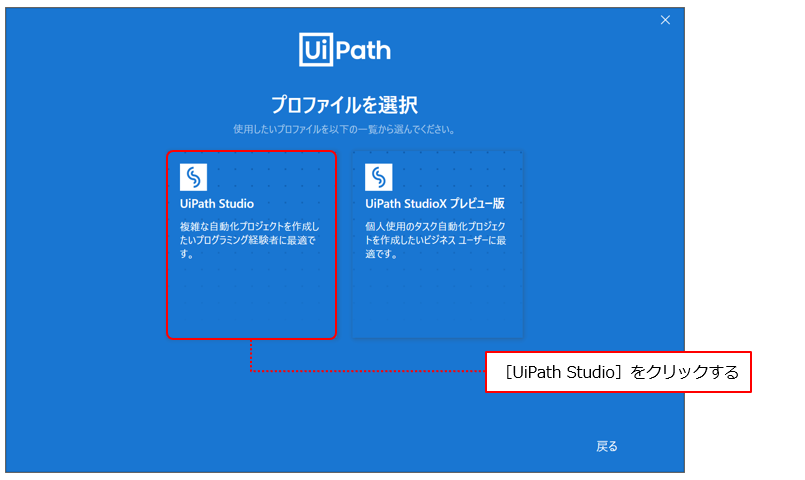
STEP4 [UiPath Studioへようこそ]画面を閉じる
UiPath Studioが起動します。[UiPath Studioへようこそ]画面が表示されます。今後、「紹介ビデオやチュートリアルを見たくなるかも」という場合は[今後表示しない]にチェックを入れずに、[閉じる]をクリックしてください。
「この画面が必要ない」「毎回出てくるのはじゃま」という場合は[今後表示しない]にチェックを入れて、[閉じる]をクリックしてください。
![[UiPath Studioへようこそ]画面](/wp-content/uploads/2022/05/20220527165055.png)
![[UiPath Studioへようこそ]画面](/wp-content/uploads/2022/05/20220527165055.png)
これで、すべてのインストールが完了しました!
UiPath Community Editionのインストール方法を解説しました。
これでUiPath Studioを無料で利用することができます。
と、いっても……、



何から始めたらいいの?
という人は、次の記事もぜひ読んでみてください。UiPath Studioの使い方が5分でわかりますよ!
「自分で勉強するのは時間がかかりそうだから、直接、簡潔に教えてほしい」という方は、オンライントレーニングもおこなっているので、下のリンクからお問い合わせください。