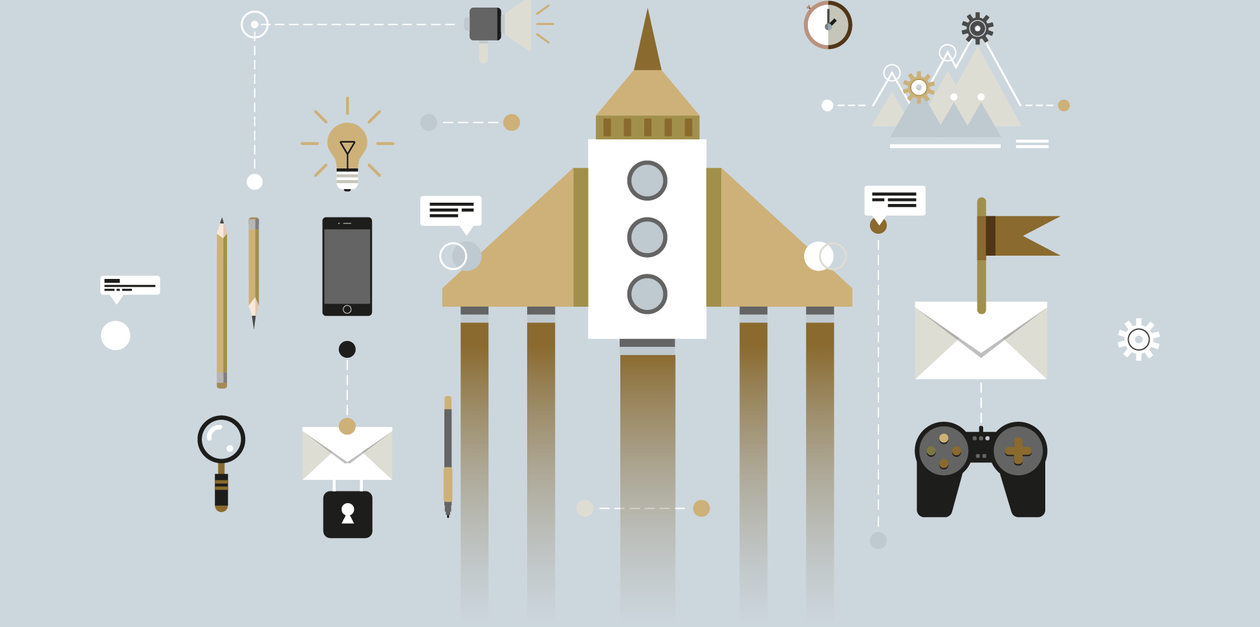UiPathでデータテーブルを作成するにはどうするのかわからない。データテーブルを作ってExcelドキュメントに書き込む方法がわからない。
という人に向けて、
- UiPathでデータテーブルを新規作成する方法
- データテーブルの値をExcelドキュメントに書き込む方法
を解説します!
実際にワークフローの作り方を解説するので、いっしょに作ってくれたら、よく理解できると思います。それではどうぞ!
これから作るワークフローを確認しよう
データテーブルを新規作成し、データテーブルの内容を新規作成したExcelワークブックに書き込みする、という手順です。
アクティビティは2つ使います。[データ テーブルを構築]アクティビティでデータテーブルを作成し、[範囲に書き込み]アクティビティでExcelファイルに書き込みます(図1)。
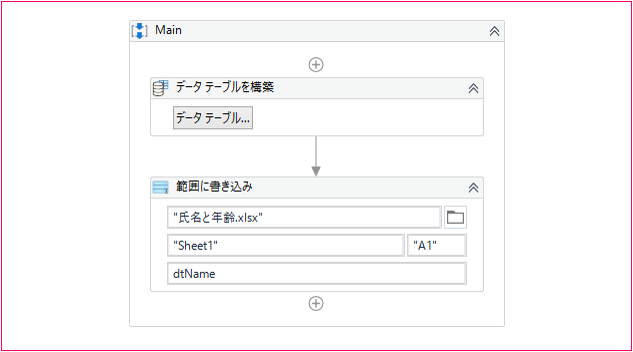

簡単でしょ?では、1つ1つのアクティビティについて解説していきますね!
データテーブルを新規作成する
最初は[データ テーブルを構築]アクティビティです。データテーブルを新規作成するには[データ テーブルを構築]アクティビティを使用します。
アクティビティパネルの[利用可能]→[プログラミング]→[データテーブル]の中に入っています(図2)。[データ テーブルを構築]アクティビティをMainワークフローにドラッグ&ドロップしてください。
![【図2】[データ テーブルを構築]アクティビティの追加](/wp-content/uploads/2022/11/uipath_newexceldata_2.png)
![【図2】[データ テーブルを構築]アクティビティの追加](/wp-content/uploads/2022/11/uipath_newexceldata_2.png)
さてここから、データテーブルを構築していくわけですが、データテーブルを構築する方法を順を追って解説しますね。
データテーブルを構築するには、[データ テーブルを構築]アクティビティの[データ テーブルを構築]をクリックします。
[データ テーブルを構築]画面が表示されます(図3)。
![[データ テーブルを構築]をクリック](/wp-content/uploads/2022/11/uipath_newexceldata_3.png)
![[データ テーブルを構築]をクリック](/wp-content/uploads/2022/11/uipath_newexceldata_3.png)
初期設定の列名は[Column1]と[Column2]なので、列を編集しましょう!
Column1の[列を編集](鉛筆アイコン)をクリックすると、[列を編集]画面が表示されます。
[列を編集]画面の[列名]に「氏名」と入力して、[データ型]はStringのままにして、[OK]をクリックします(図4)。Stringとは文字列型ということです。
![[Column1]を編集](/wp-content/uploads/2022/11/uipath_newexceldata_4.png)
もう一列(Column2)も編集しましょう。Column2の[列を編集](鉛筆アイコン)をクリックすると、[列を編集]画面が表示されます。
[列を編集]画面の[列名]に「年齢」と入力して、[データ型]はInt32のままにして、[OK]をクリックします(図5)。Int32は数値型を示しています。
![[Column2]を編集](/wp-content/uploads/2022/11/uipath_newexceldata_5.png)
![[Column2]を編集](/wp-content/uploads/2022/11/uipath_newexceldata_5.png)
データテーブルの列が編集できたので次に値を入力しましょう!
1行目に値を入力してください。氏名と年齢です(図6)。Excelに書き込むのと同じ要領なので、あまり迷うことはないと思います。
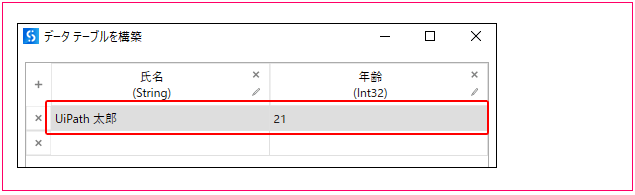
2行目にも値を入力して、[OK]をクリックしてください(図7)。
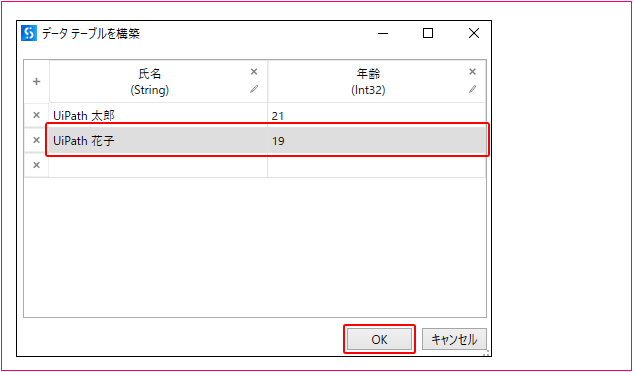
[OK]をクリックすると[データ テーブルを構築]画面が閉じます。これでデータテーブルの初期設定が完了です。
でも、このデータテーブルはこのままでは使えません。データテーブル型の変数に出力しましょう。プロパティパネルの[出力]→[データテーブル]の入力ボックスにカーソルを持っていき、[Ctrl]キー+[K]キーを押すと[変数を設定]が表示されます。
「dtName」と入力して、[Enter]キーを押すと、データテーブル型変数[dtName]が生成されます(図8)。
![【図8】[データテーブル]に入力](/wp-content/uploads/2022/11/uipath_newexceldata_8.png)




これでデータテーブルを作成する部分のワークフローが完成しましたよ!
Excelワークブックにデータテーブルの内容を書き出すには
次に、作成したデータテーブルの内容をExcelドキュメントに書き込むワークフローを作成します。[範囲に書き込み]アクティビティを使って書き込みます。
[範囲に書き込み]アクティビティを[データテーブルを構築]アクティビティの後に追加してください(図9)。[範囲に書き込み]アクティビティはアクティビティパネルの[システム]→[ワークブック]の中にあります。
![【図9】[範囲に書き込み]アクティビティの追加](/wp-content/uploads/2022/11/uipath_newexceldata_9.png)
エラーアイコンが見えていますが、無視して操作を続けてください。
[範囲に書き込み]アクティビティの[ブックパス]に「”氏名と年齢.xlsx”」と入力して、[データテーブル]に変数[dtName]を指定します(図10)。
![【図10】[範囲に書き込み]アクティビティのプロパティを設定-1](/wp-content/uploads/2022/11/uipath_newexceldata_10.png)
[範囲に書き込み]アクティビティのプロパティパネルをみてください。そして、[ヘッダーの追加]のチェックボックスにチェックを付けてください(図11)。このチェックを付けないとデータテーブルの列名が書き出されませんから。
![【図11】[範囲に書き込み]アクティビティのプロパティを設定-2](/wp-content/uploads/2022/11/uipath_newexceldata_11.png)




これでワークフローは完成です!
図12のようにワークフローが作成されていますか?
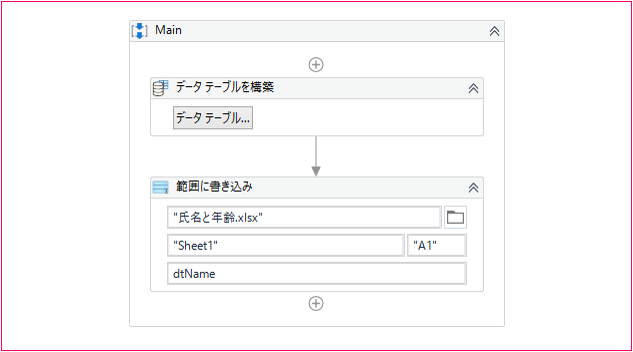
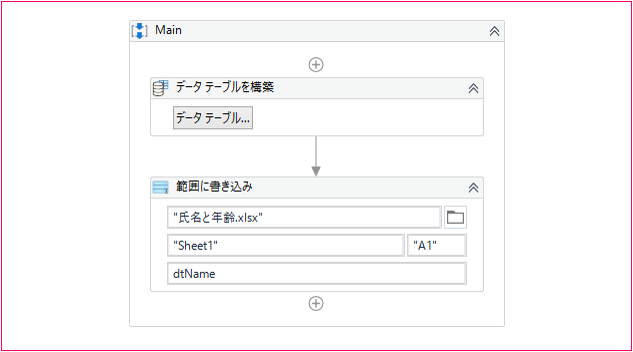
実行する
ワークフローが完成したら、実行してみましょう!
このワークフローを実行すると、このプロジェクトが保存されているフォルダーの直下に[氏名と年齢.xlsx]というExcelドキュメントが新規作成されます。
[氏名と年齢.xlsx]を開くと、[Sheet1]シートにデータテーブル型変数[dtName]のヘッダーと値が書き込まれているのが確認できますね(図13)。これで、データテーブルのヘッダーと値を書き込むことができました!
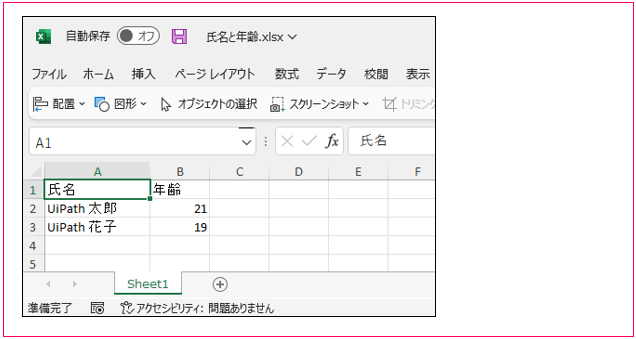
まとめ
この記事では、データテーブルの構築方法とExcelドキュメントを新規作成しつつ値を書き込む方法を解説しました。
ワークフローを実際に作って、動作を確認してみてくださいね。応用すると「CSVを読み込んでExcelに書き込む」とかもできます。あっ、そういう記事もあるので読んでみてください。
Excelの作成方法のテクニックに興味があるなら、同じようにExcelドキュメントを作成するんだけど、『値を入力しないで』新規作成する方法について次の記事で解説しているので、こちらをお読みください。