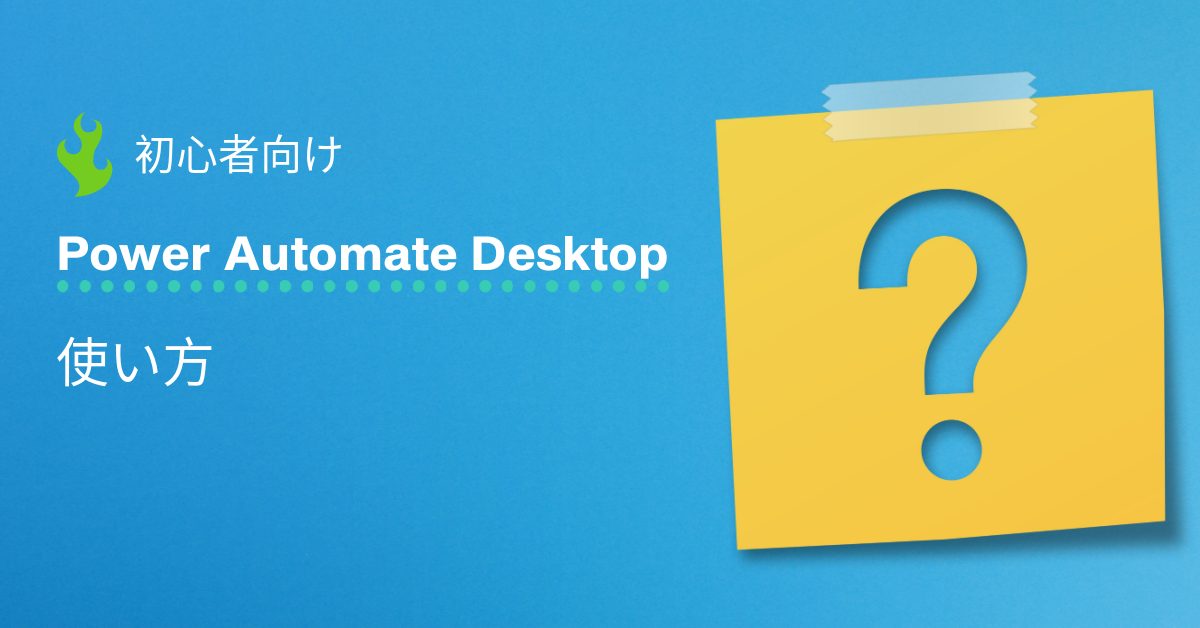

Power Automate for desktopをインストールしたんだけど、何から始めたらいいのか、わからない。とりあえずひと通りの使い方を知りたい。
という人に向けて、Power Automate for desktopの使い方をすごく簡単に解説します。
以下の手順をひと通りやってみましょう。
- 新しいフローを作成する
- フローを作成する
- フローを保存する
- フローを実行する
最初は「なにか得体のしれないシステム」のように思えるかもしれません。でも、ひと通り触ってみれば、簡単なソフトウェアであることがわかるので、安心してください。
それではどうぞ!
Power Automate Desktopの使い方【初心者向け】
最初の画面はコンソール
Power Automate for desktopにサインインするとPower Automate for desktopが起動します。最初に表示される画面を「コンソール」と呼びます(図1)。
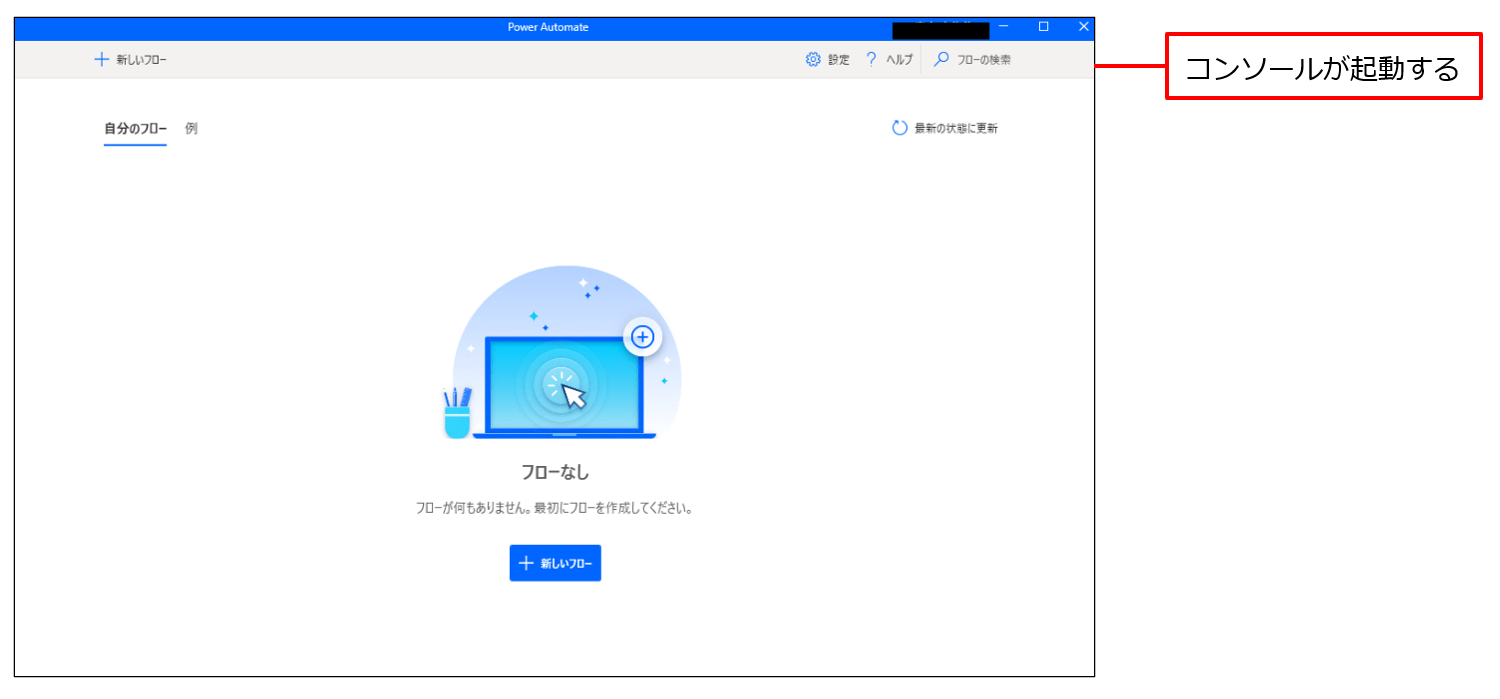
図1:コンソール
新しいフローを作成する
Power Automate for desktopを使うには、フローを作らなくてはいけません。それでは、さっそくフローを作成してみましょう。
STEP1 新しいフローをクリックする
コンソールの[新しいフロー]をクリックしてください。フローがまだ1つもない場合は、コンソールの下部のボタンをクリックしても同じ動作になります(図2)。
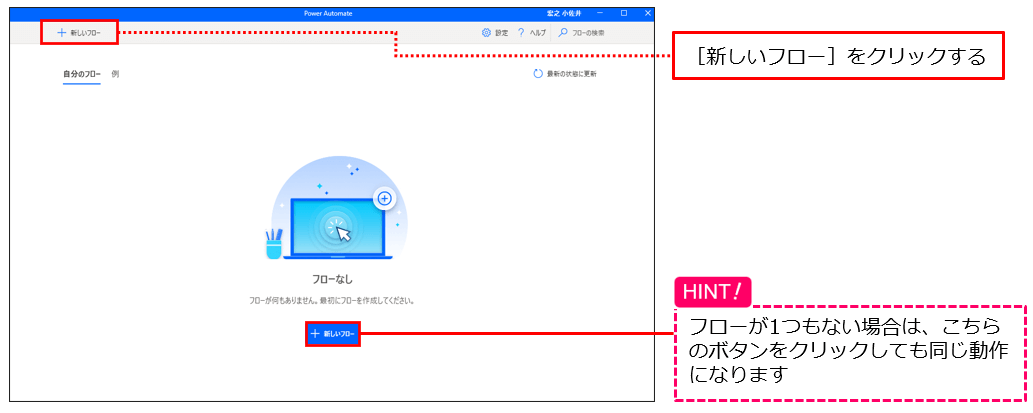
図2:[新しいフロー]をクリック
STEP2 フロー名を入力して[作成]をクリックする
[フローを作成する]画面が起動するので、[フロー名]に「sample」と入力して(図3❶)、[作成]をクリックしてください(図3❷)。フローデザイナーがコンソールとは別に起動します。フロー名がフローデザイナーの上部に表示されていることを確認してください。
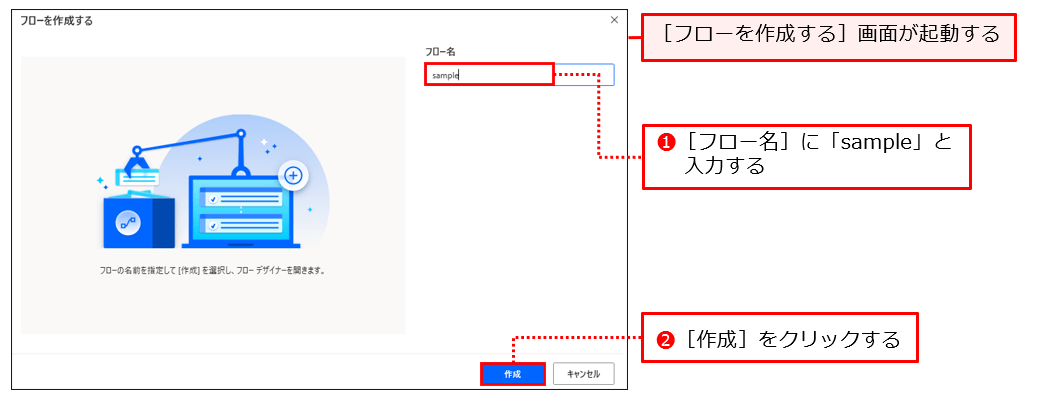
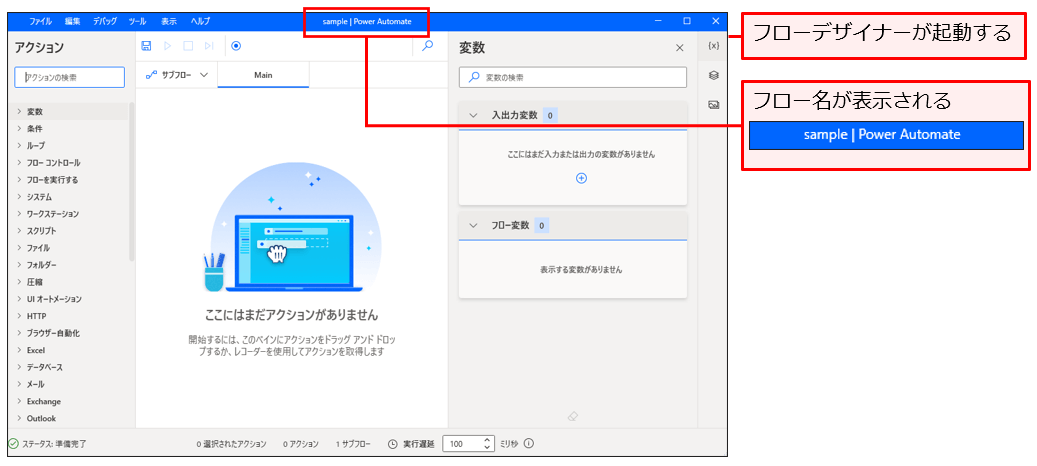
図3:フロー名を入力して[作成]をクリック

これで新しいフローが作成できました!
フローを作成する
まだフローの入れ物ができただけです。これから初めてのフローを作成してみましょう!
STEP1 [メッセージを表示]アクションをワークスペースにドラッグ&ドロップする
アクションペインの[メッセージボックス]グループをクリックしてください(図4❶)。グループが展開されるので、[メッセージを表示]アクションを選択し、ワークスペースにドラッグ&ドロップしてください(図4❷)。
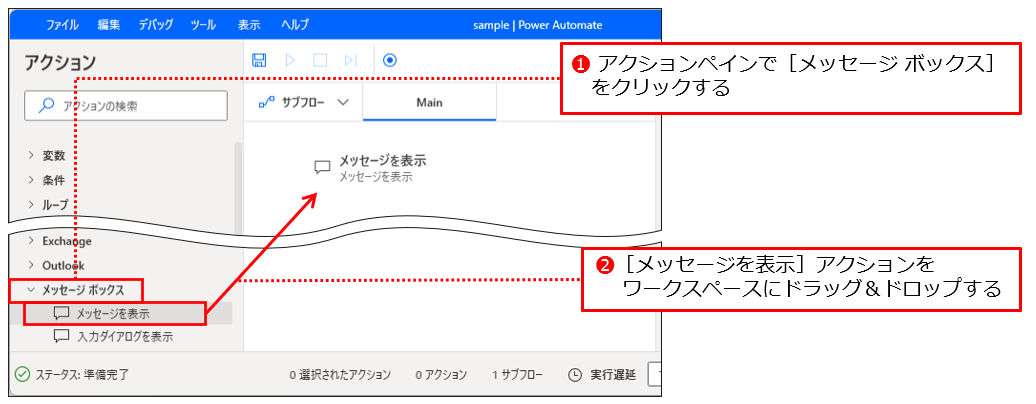
図4:フロー名を入力して[作成]をクリック
STEP2 [メッセージを表示]アクションを設定する
[メッセージを表示]アクションをワークスペースにドラッグ&ドロップすると[メッセージを表示]ダイアログが自動的に表示されます。
[メッセージボックスのタイトル]に「初めてのフロー」と入力して(図5❶)、[表示するメッセージ]に「こんにちは」と入力してください(図5❷)。最後に[保存]をクリックしてください(図5❸)。
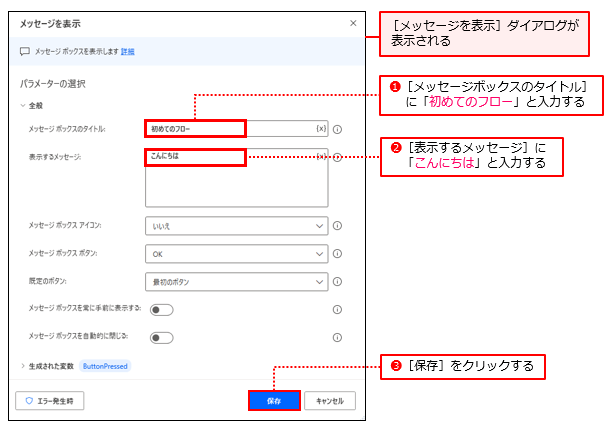
図5:[メッセージを表示]アクションの設定
[メッセージを表示]アクションを保存するとワークスペースに追加されます(図6)。
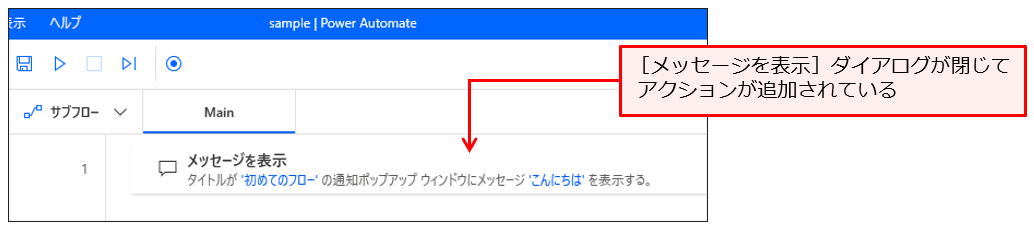
図6:[メッセージを表示]アクションがワークスペースに追加される




これでフローの中身が完成しました!
フローを保存する
ツールバーの[保存]をクリックして、フローを保存してください(図7)。フローはクラウド上に保存されます。
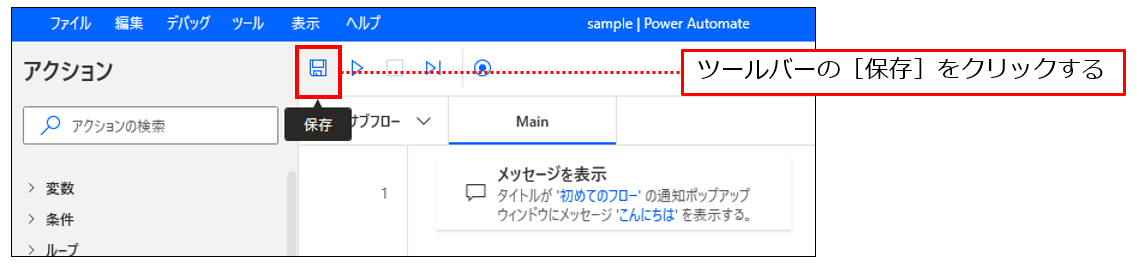
図7:ツールバーの[保存]をクリック
フローを保存すると、保存されたフローはコンソールに表示されます(図8)。
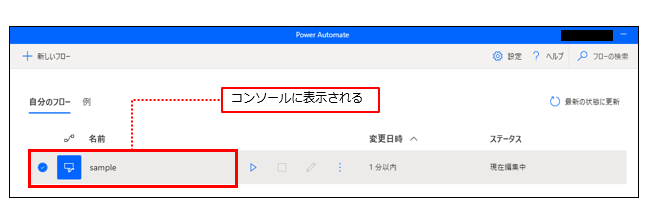
図8:コンソールに表示される
フローを実行する(デバッグモード)
ツールバーの[実行]をクリックすることでフローを実行できます(図9❶)。メッセージボックスが表示されるので、[OK]をクリックしてください(図9❷)。フローが実行されている間も1つ1つのステップの動作を確認できます。
フローデザイナーで実行することを「デバッグモードで実行する」といいます。デバッグとはプログラムの誤りを特定し、修正する作業のことです。フロー作成中にしっかりとデバッグしておくことで、運用中にエラーが発生する確率を下げることができます。
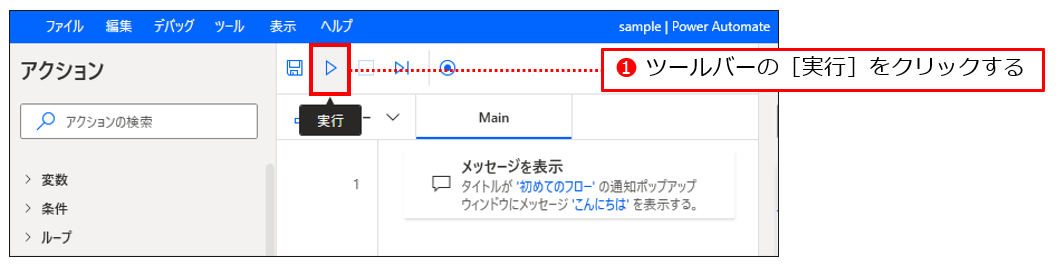
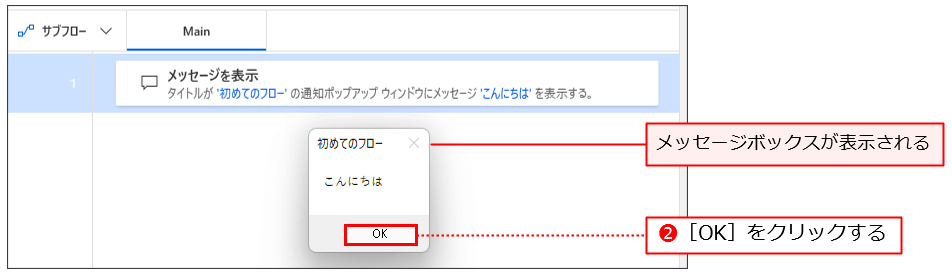
図9:フローデザイナーでのフローの実行
フローを実行する(本番モード)
コンソールで実行することを「本番モードで実行する」といいます。フローデザイナーを起動する必要がない上に、動作速度も速いというメリットがあります。
コンソールで実行するフローの[実行]をクリックすることで(図10❶)、フローが本番モードで実行されます。メッセージボックスが表示されるので、[OK]をクリックしてください(図10❷)。
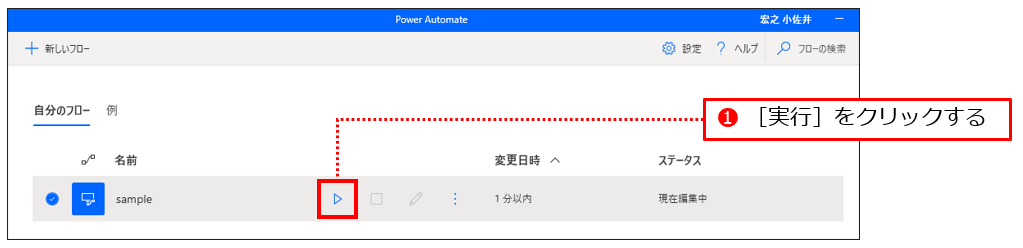
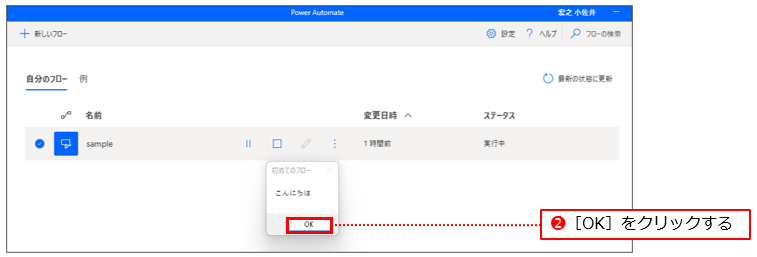
図10:コンソールでのフローの実行
Power Automate for desktopを終了する
フローデザイナーを終了するにはフローデザイナーの[閉じる]をクリックしてください(図11)(もしくは、メニューバーの[ファイル]→[終了]をクリックする)。
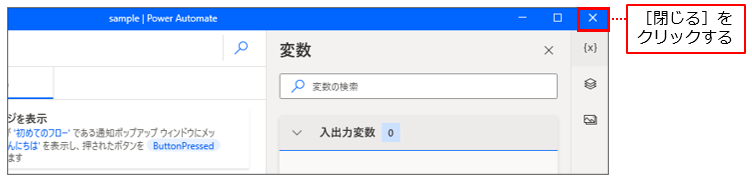
図11:フローデザイナーの[閉じる]をクリック
フローデザイナーが閉じてもコンソールが残ります。コンソールを終了するには、コンソールの右上部の[閉じる]をクリックしてください(図12)。
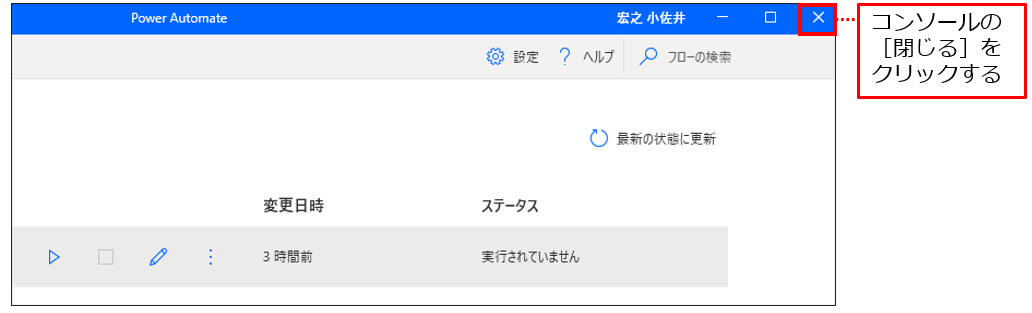
図12:コンソールの[閉じる]をクリック




これでPower Automate for desktopの使い方の基本がわかりましたね。
まとめ
初めてPower Automate for desktopを使う人に向けて、Power Automate for desktopの使い方を簡単に解説しました。
Power Automate for desktopを使う手順は
- 新しいフローを作成する
- フローを作成する
- フローを保存する
- フローを実行する
です。
どんなフローを作るときでも、この手順は同じです。
まとめて勉強したい人は本で勉強すると早く身に付きます。以下の記事でおすすめの本を5冊紹介しているので、是非お読みください。
>>Power Automate for desktopのおすすめ本5選
しっかりとPower Automate for desktopの基礎から身に付けたい方は、動画で勉強されることをお勧めします。一部無料で公開しています。


コメント ログインすると書き込めます