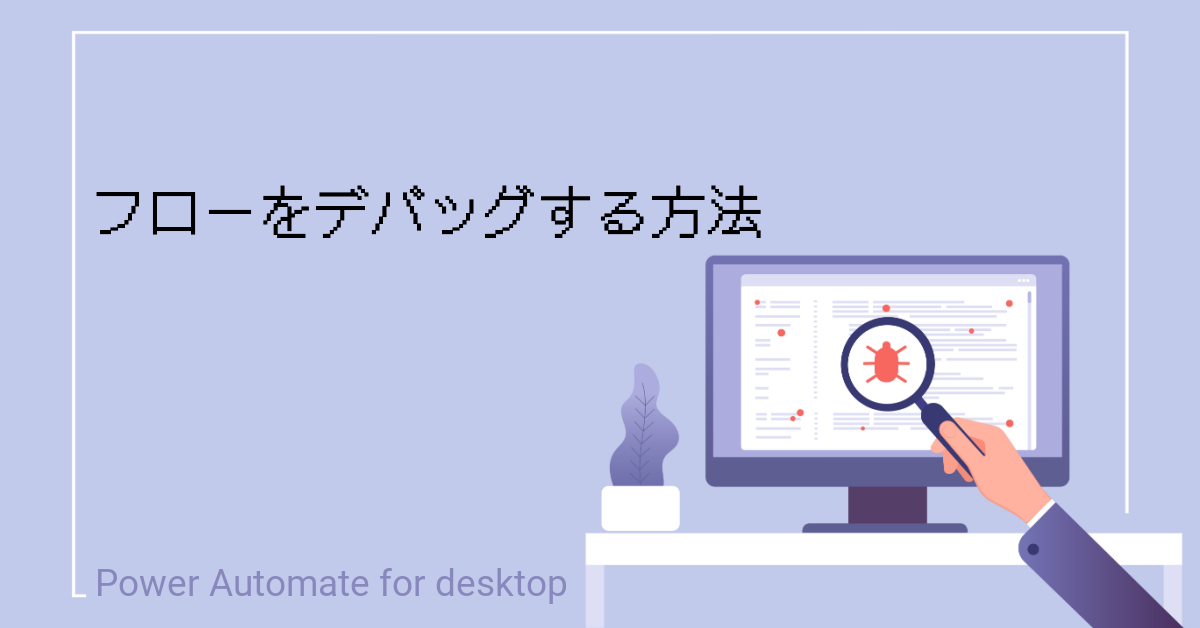Power Automate for desktopのフローのデバッグする方法を解説します。デバッグモードで実行しているときに、フローを途中で止めることで、フローが動作している途中の変数の値を確認したり、止めたアクションから1ステップずつ実行したりすることができます。
フローをデバッグする方法
フローの実行を途中で中断するにはブレークポイントを設定します。止めたいステップの左側をクリック、またはステップをクリックしてから[F9]キーを押すことでブレークポイントが設定されます。赤い丸●が表示されるのでわかります。
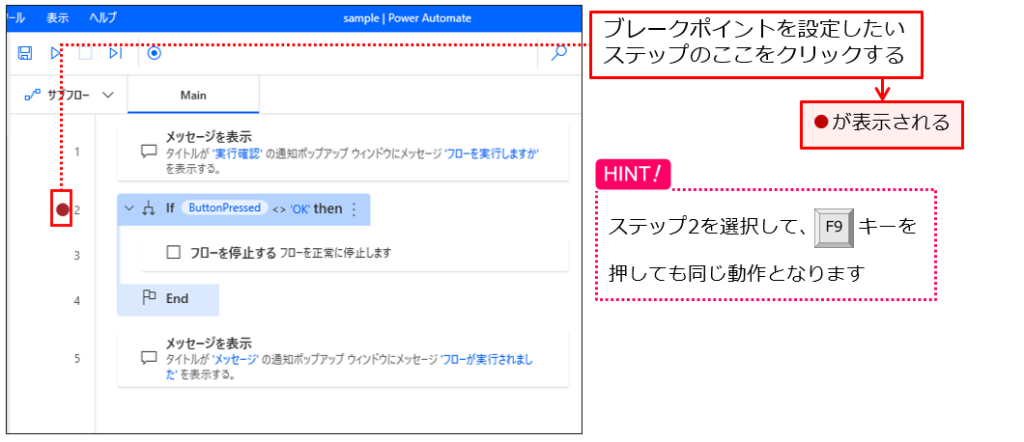
フローを実行する
フローを実行すると、ブレークポイントを設定したステップでフローが中断されます。フローを中断したときのデスクトップを確認して、操作対象のアプリケーションやWebブラウザーが想定通りの状態になっているかを確認できます。
また、中断した状態の変数の値が確認できるので、フローが最後まで実行されてしまうと値が変化してしまう変数の値を確認したいときにも活用できます。
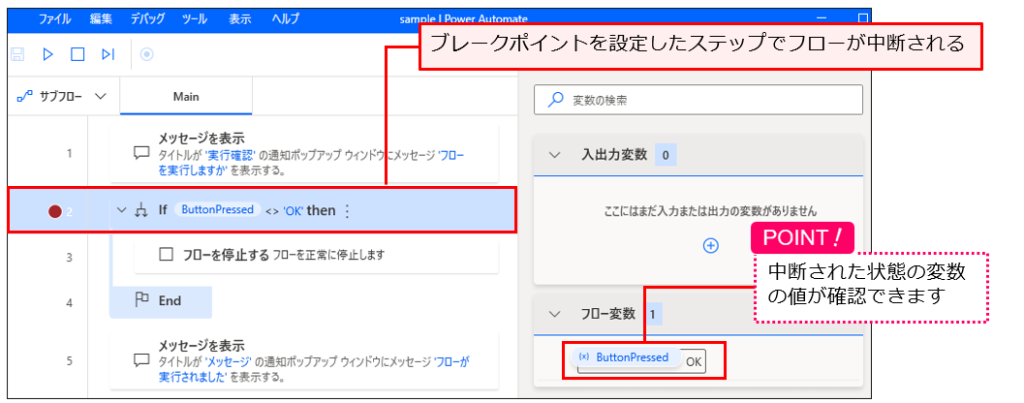
中断した状態からの操作は3つある
途中で止めたアクションから残りのフローを続けて実行するには❶をクリックしてください。ここで止めるには❷を、次のステップを実行するには❸をクリックしてください。
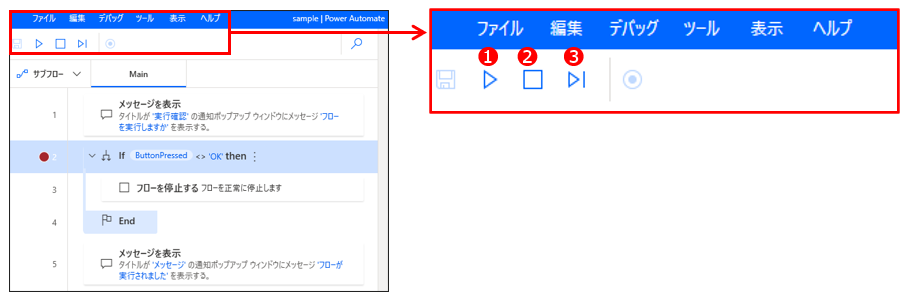
アクションを右クリックすると表示されるメニューの中に[ここから実行]があります。アクションを途中から実行できるので、ブレークポイントと組み合わせると、フローの一部だけを実行してデバッグすることができます。フローの最初からデバッグ実行すると時間がかかる場合は、このテクニックを使ってください。
ブレークポイントは保存される
ブレークポイントを設定してフローを保存すると、次回編集時にもブレークポイントが付いた状態で開きます。たくさんブレークポイントを設定している場合、ブレークポイントをまとめて削除することもできます。メニューバーの[デバッグ]をクリックし、表示されるメニューの[すべてのブレークポイントを削除]をクリックしてください(もしくはCtrl+Shift+F9を押す)。
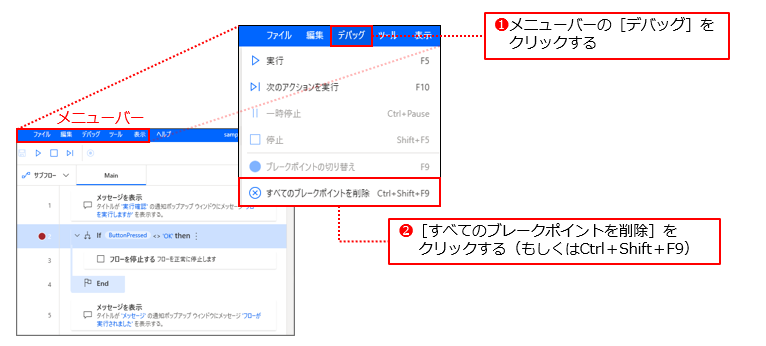
まとめ
安定して動作するフローを作成するためには、デバッグのテクニックは重要です。ブレークポイントは基本的なデバッグのテクニックなので、是非活用しましょう。
ブレークポイントはデバッグモードでだけ有効で、本番実行(コンソールからの実行)では動作しません。デバッグをしっかり行い、運用は本番実行で行うという基本を守ってください。