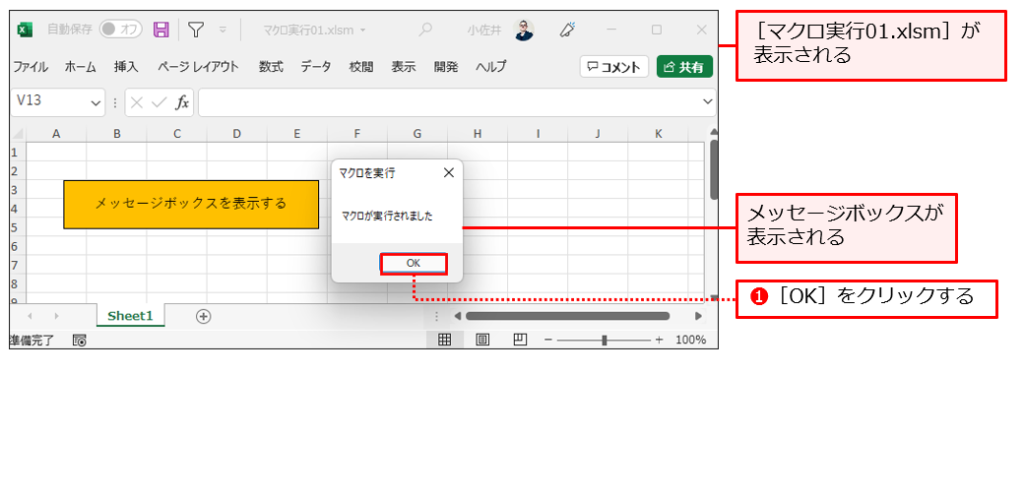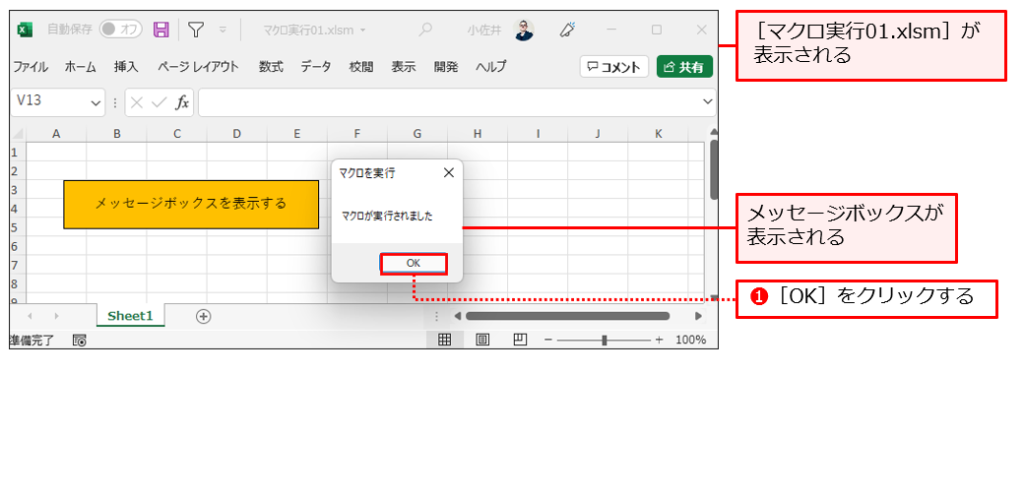Power Automate for desktopを使い、Excelマクロを実行する方法を解説します。フローの作成方法も解説しているので、いっしょにフローを作成してください。
Excelマクロを実行する方法
Excelマクロを実行するためには[Excel マクロの実行]アクションを使用します。[Excelインスタンス]に操作するExcelインスタンスを選択します。[マクロ]に実行するマクロ名を入力します。
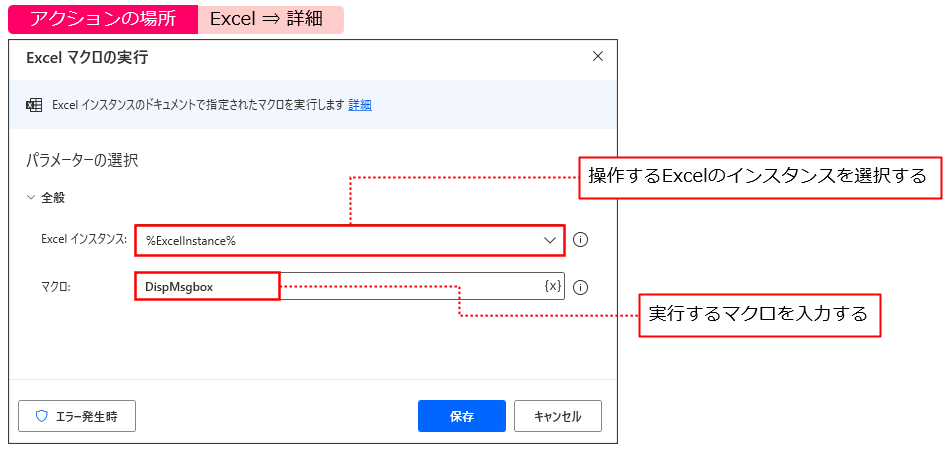

[Excel マクロの実行]アクションの説明はこれくらいにして、実際に動作するマクロをダウンロードしてください。
サンプルとして[マクロ実行01.xlsm(zipファイル形式)]を用意しているので、ダウンロードして[ドュメントフォルダー]→[PAD]→[Data]に展開して保存してください。
“マクロ実行01.xlsm” をダウンロード マクロ実行01.zip – 1182 回のダウンロード – 11.75 KBダウンロードして保存できたら、Excelで開いてください。



保存して、Excelで開いたよ♪
それでは、マクロの中身について解説するよ。
プログラムは簡単。3行だけ。




Sub DispMsgbox()
MsgBox "マクロが実行されました", vbOKOnly, "マクロを実行"
End Sub
[メッセージボックスを表示する]をクリックすると、マクロが実行され、メッセージボックスが表示されます(❶)。[OK]をクリックしてください(❷)。マクロの実行が確認できたので、[×]をクリックしてExcelを閉じてください(❸)。
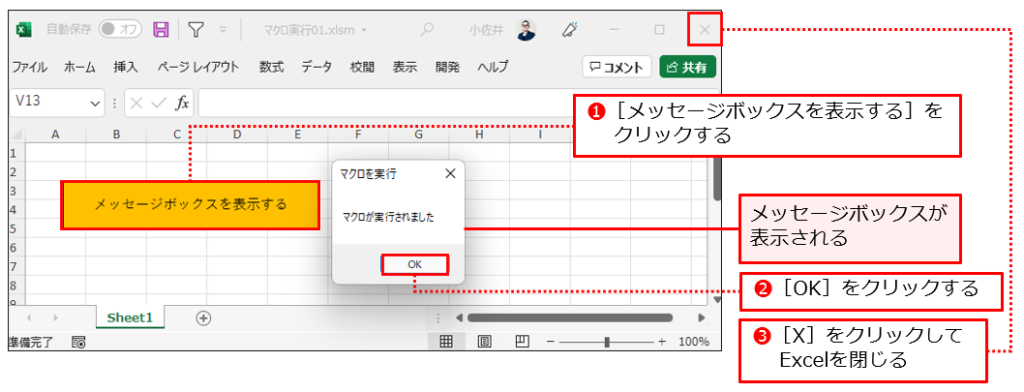
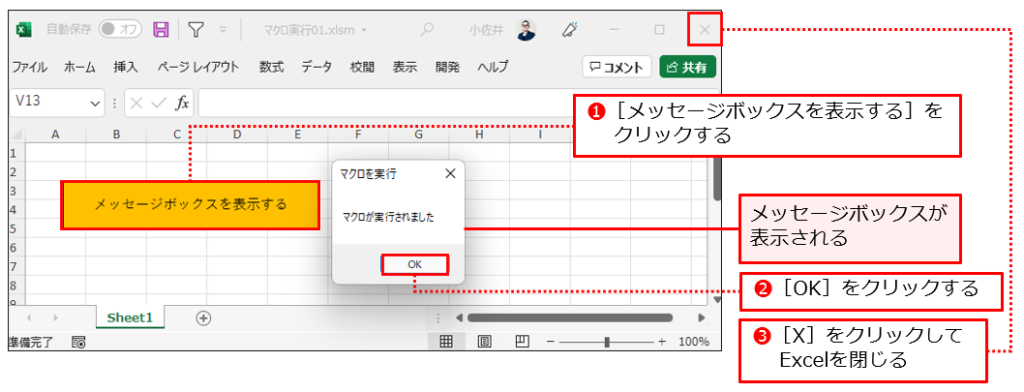
それでは、このマクロをフローから呼び出して、実行してみましょう。
マクロを実行するフローを作成しよう


マクロ入りExcelファイルを起動する
STEP1 [Excelの起動]アクションを追加する
アクションペインの[Excel]アクショングループをクリックし❶、[Excelの起動]アクションをワークスペースに追加してください❷。
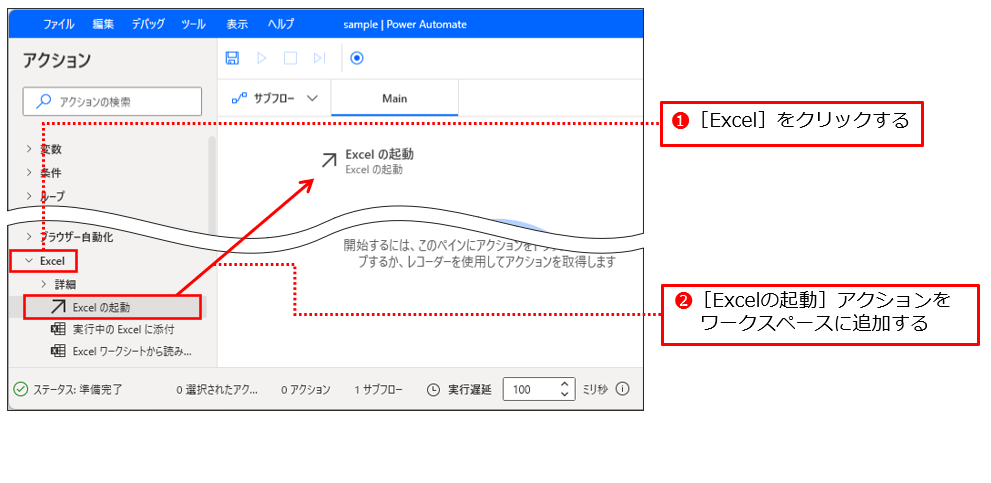
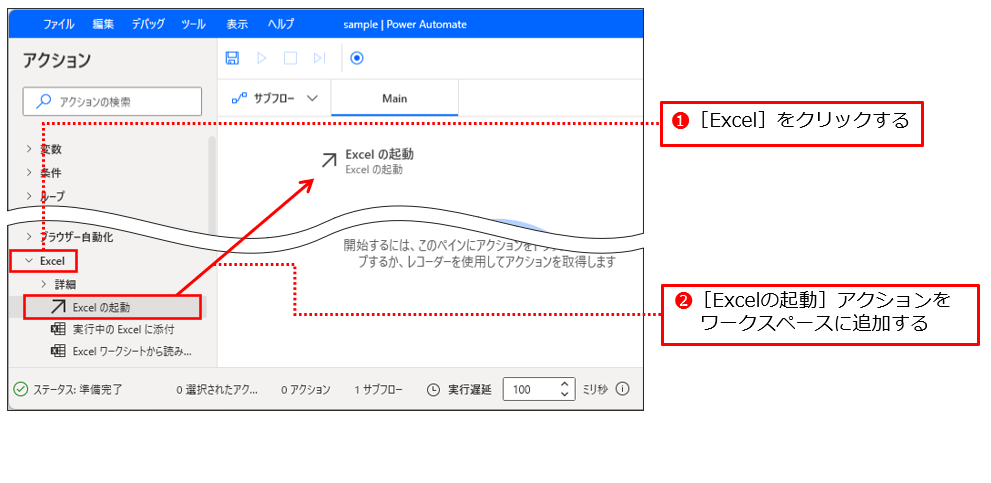
STEP2 [Excelの起動]を設定する
[Excel の起動]アクションの設定については、「既存のExcelファイルを開く方法」で詳しく解説していますので、ここでは開くファイルのパスだけを説明します。[ドキュメントパス]に[マクロ実行01.xlsm]のパスを入力してください❶。[保存]をクリックしてください❷。
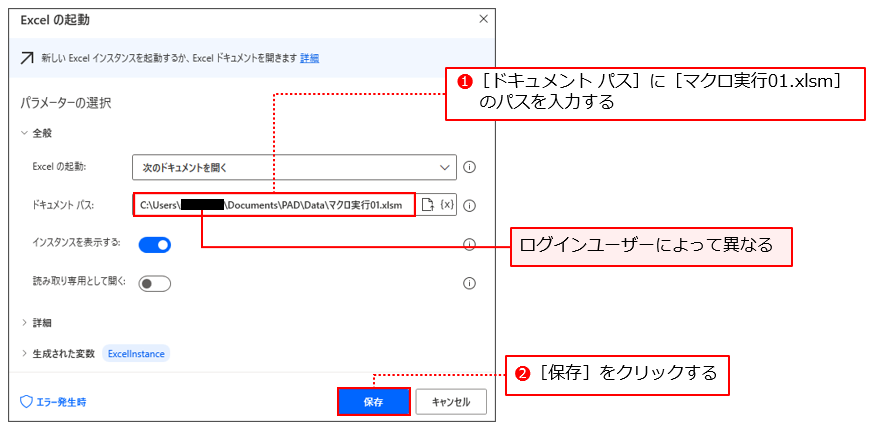
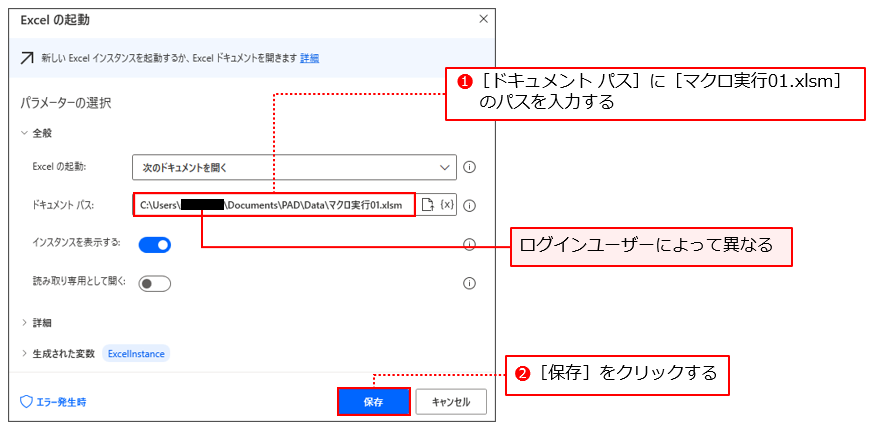
Excelマクロを実行する
STEP3 [Excelマクロの実行]アクションを追加する
[詳細]をクリックして❶、[Excelマクロの実行]アクションを[Excelの起動]アクションの後に追加してください❷。
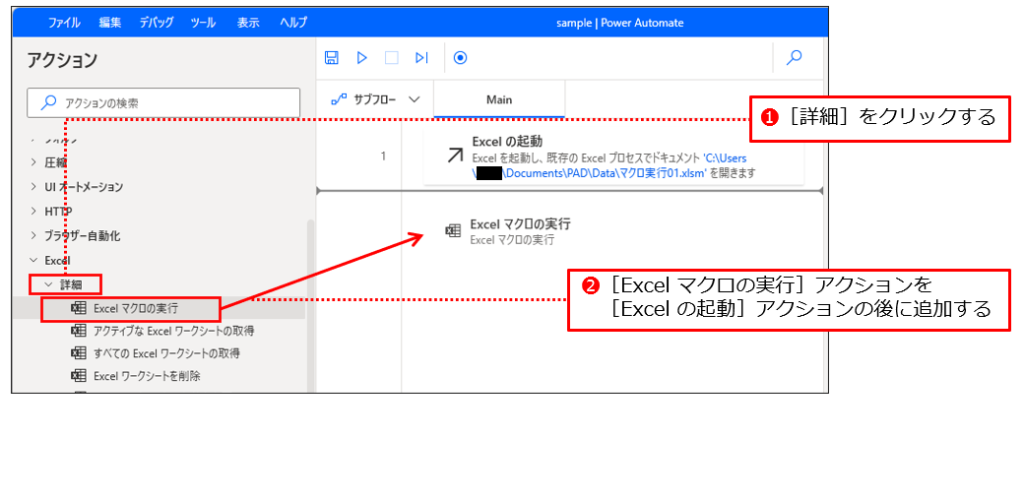
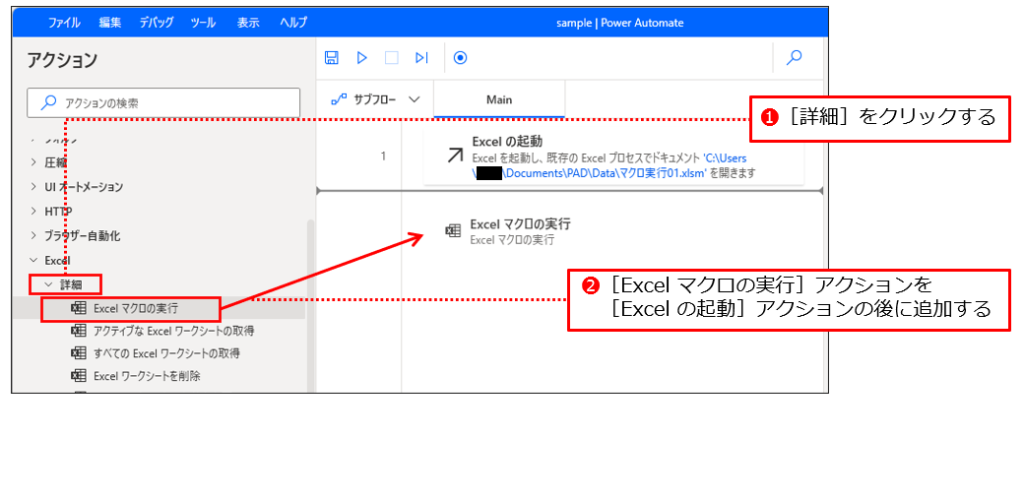
STEP4 [Excelマクロの実行]アクションを設定する
[Excelマクロの実行]ダイアログが表示されます。[マクロ]に[マクロ実行01.xlsm]のマクロ[DispMsgbox]を設定してください❶。[保存]をクリックしてください❷。
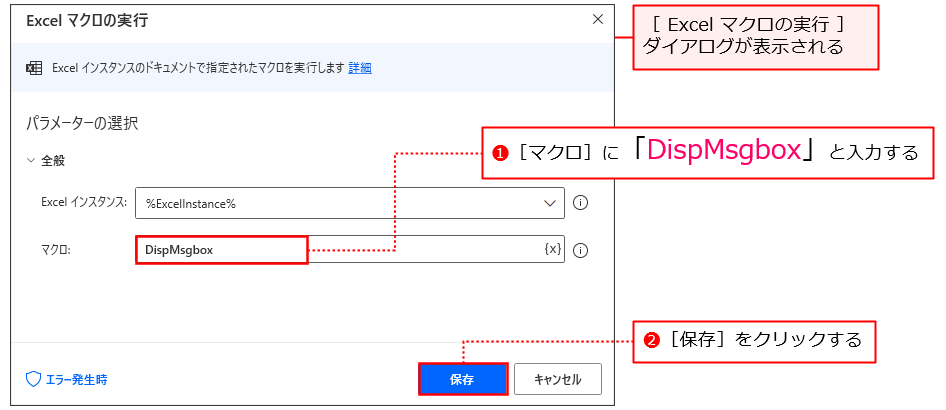
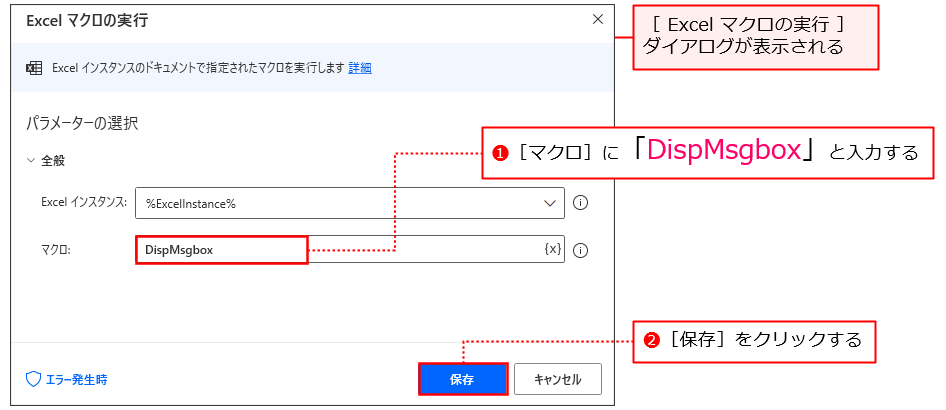
マクロ入りExcelファイルを閉じる
STEP5 [Excelを閉じる]アクションを追加する
[Excelを閉じる]アクションを[Excelマクロの実行]アクションの後に追加してください❶。
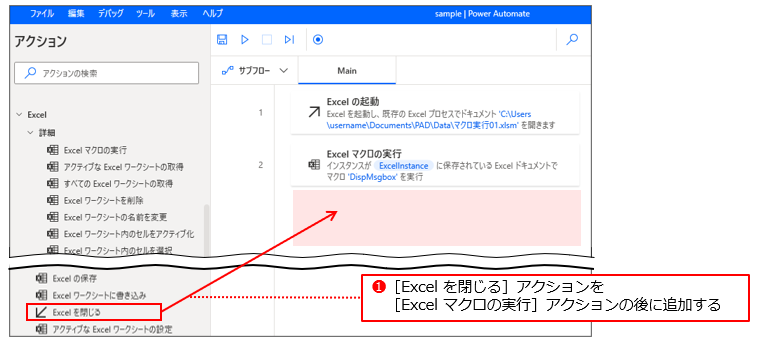
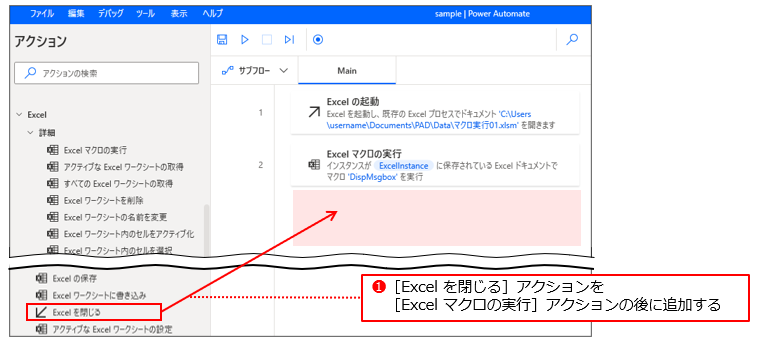
STEP6 [Excelを閉じる]アクションを設定する
[Excelを閉じる]ダイアログが表示されます。Excelは保存せずに閉じるので、[Excelを閉じる前]の設定は[ドキュメントを保存しない]のままで[保存]をクリックしてください❶。
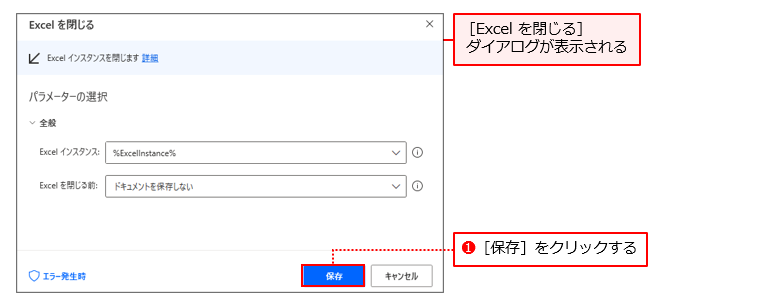
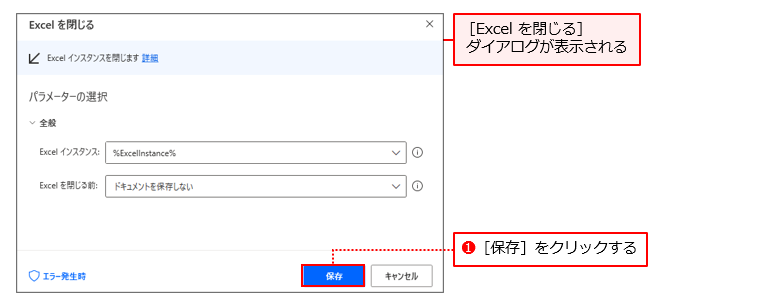
フローの完成




これで完成だよ!
下図のようになっているかな?
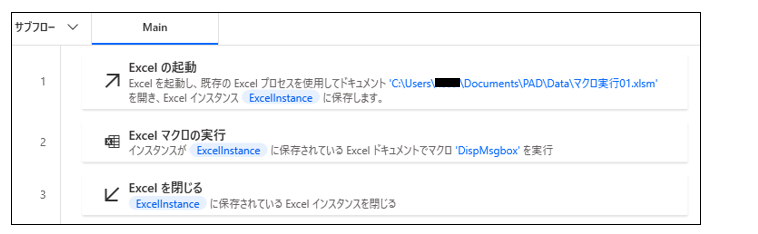
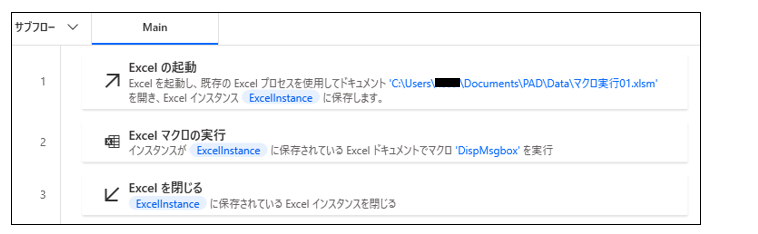
なっているわ!
できた~



マクロを実行するフローを実行しよう
フローを実行してください。[マクロ実行01.xlsm]が表示され、メッセージボックスが表示されれば成功です。[OK]をクリックしてください❶。[マクロ実行01.xlsm]はフローにより閉じられます。