変更が多い定数をExcelに保管しておき、フロー内で読み込んで利用するテクニックについて解説します。フローの運用は長い期間に渡ります。その間に変更も複数回行われるでしょう。このテクニックを知っておくと変更に強いフローを作ることができますよ。運用を楽にしたいという方は是非記事をお読みください。
この記事では次のことがわかります。
- 外部ファイルを使って変更に強いフローを作るテクニック
- [Excelワークシートから読み取る]アクションの使い方
- [特別なフォルダーを取得]アクションの使い方
フローを作りながら説明するので、いっしょにフローを作ってくれると理解が進むと思います。
それでは、どうぞ!




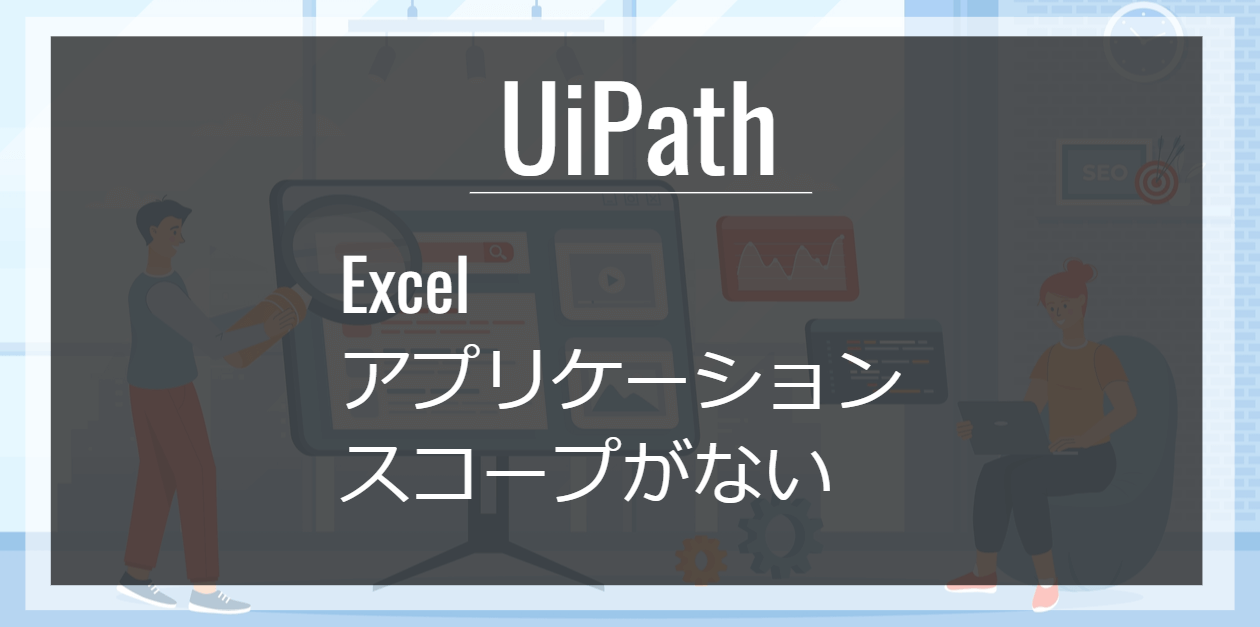
コメント ログインすると書き込めます