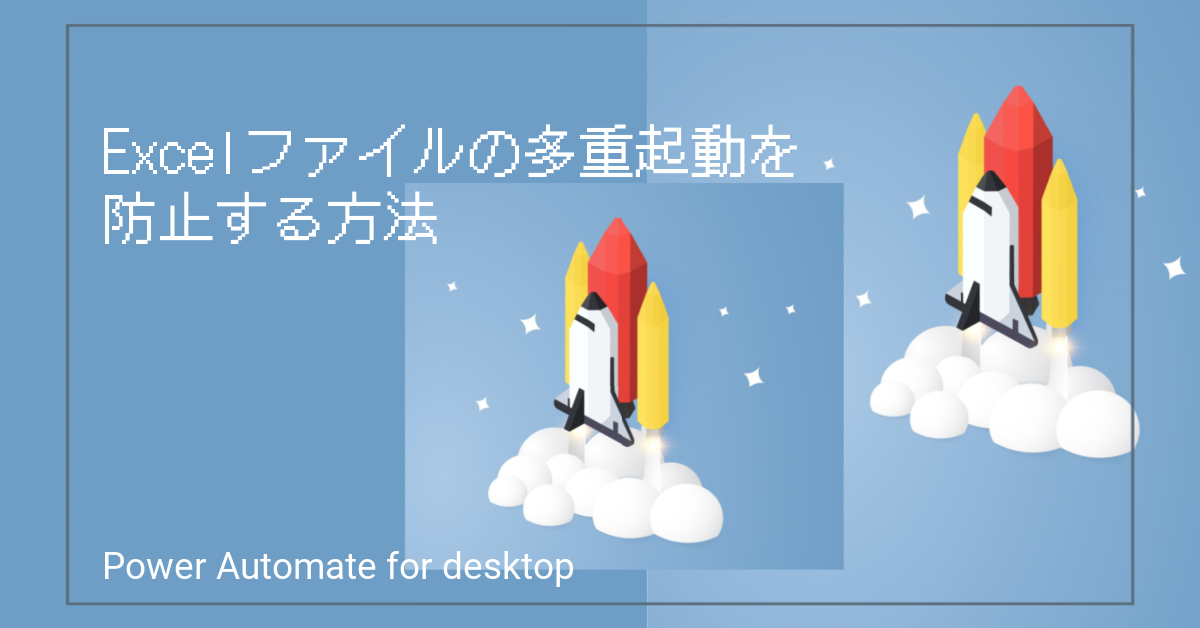同じExcelファイルが多重起動することを防止する方法を解説します。例えば、下図のように「店舗マスタ.xlsx」がすでに起動していてたら、「店舗マスタ.xlsx」が起動しないようにします。
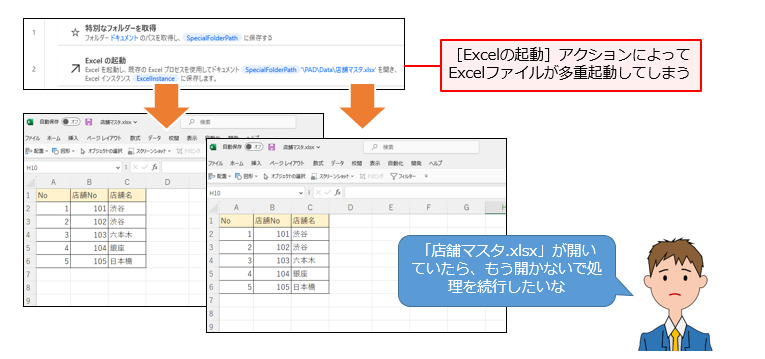
フロー図で表すと下図のようなイメージです。「店舗マスタ.xlsx」が起動しているかどうかチェックして、起動していなかったときだけ「店舗マスタ.xlsx」を起動し、後続の処理を行います。
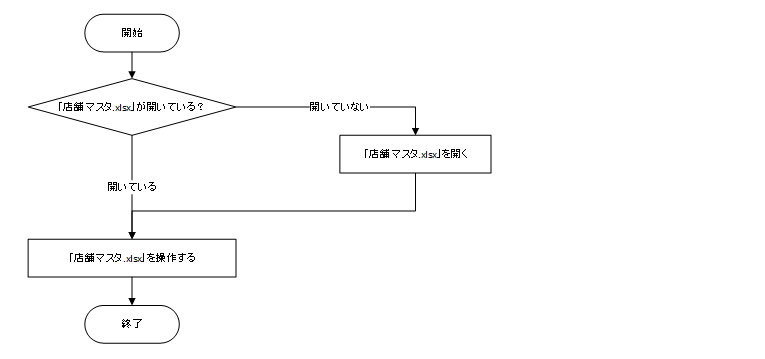

RPA担当者
そうそう。このフローを作る方法がわからないんだ。
ちょっと考え方を変えるだけでできるよ。
実際にフローを作ってみよう!

こさい