こんにちは。完全自動研究所のこさいです。この記事ではPower Automate for desktopで条件分岐を設定する方法を解説します。条件分岐は3つの制御フローのうちの1つです。
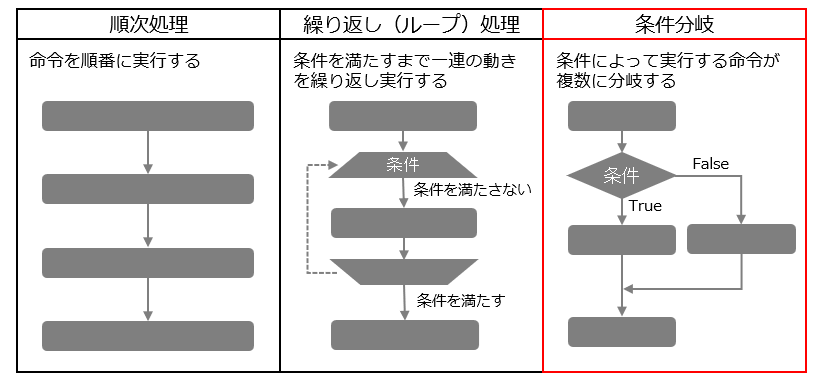
動画で観たい方はこちらからどうぞ↓
条件分岐の設定方法
条件によって処理を分岐するには[If]アクションを使用します。[If]アクションは[条件]アクショングループに格納されています。[最初のオペランド]には[2番目のオペランド]と比較する変数、テキスト、数値または式を入力します。[演算子]では[2番目のオペランド]に対する[最初のオペランド]の関係を選択します。[2番目のオペランド]には[最初のオペランド]と比較する変数、テキスト、数値または式を入力します。
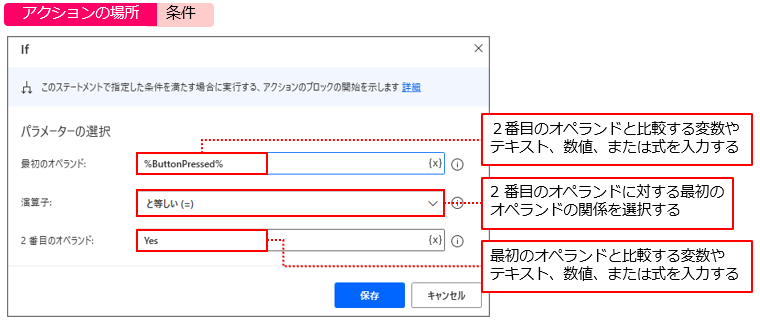
[演算子]の種類は14種類ある
[演算子]のドロップダウンリストは[と等しい(=)]を含め、14種類あります。[より大きい(>)]などの[最初のオペランド]と[2番目のオペランド]を比較する演算子もありますが、[最初のオペランド]が[空である][空でない]などの演算子もあります([空である]を選択した場合、[2番目のオペランド]は非表示となります)。
これらの演算子とオペランドを組み合わせることで、さまざまな条件を作り出すことができます。
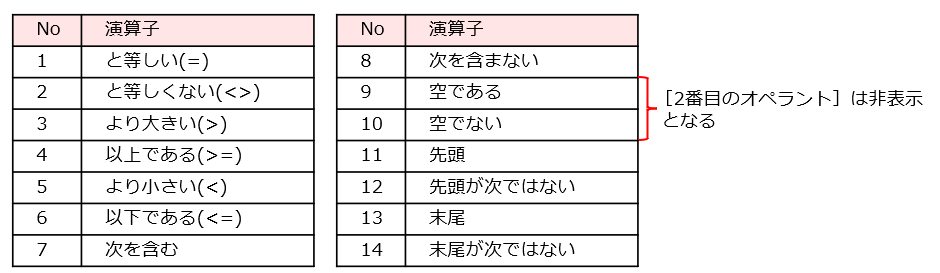
[End]アクションが自動的に追加される
[If]アクションを設定し保存すると、[If]アクションとともに[End]アクションも自動的に追加されます。
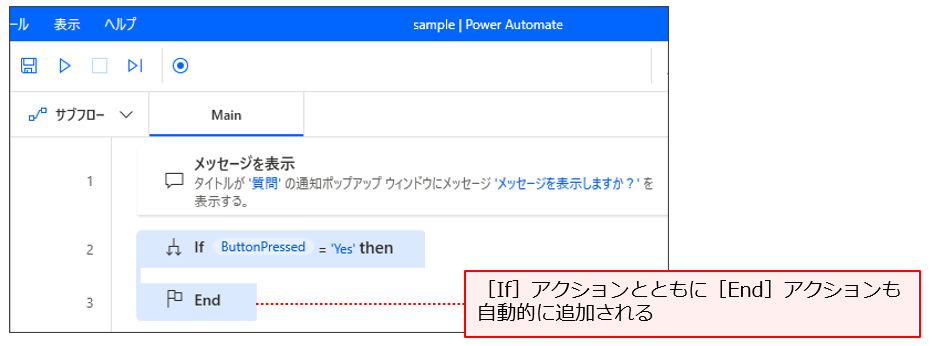
[If]アクションを使ったフローの例
[If]アクションを使ったフローの例を下図に示します。下図のフローの1ステップ目でメッセージボックスが表示されます。[はい]を選択すると[If]アクションと[End]アクションに挟まれたアクションが実行されます。[いいえ]を選択するとフローが終了します。
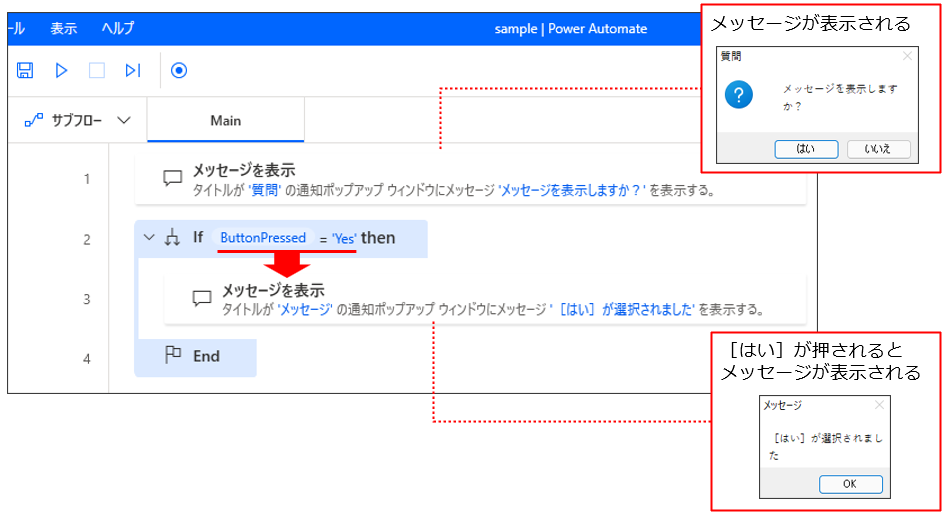
[Else]アクションを追加する
[Else]アクション([If]アクションと同じくアクションペインの[条件]グループ内に属しています)を追加することで、[If]アクションで設定した条件を満たさない場合の処理が記述できます。
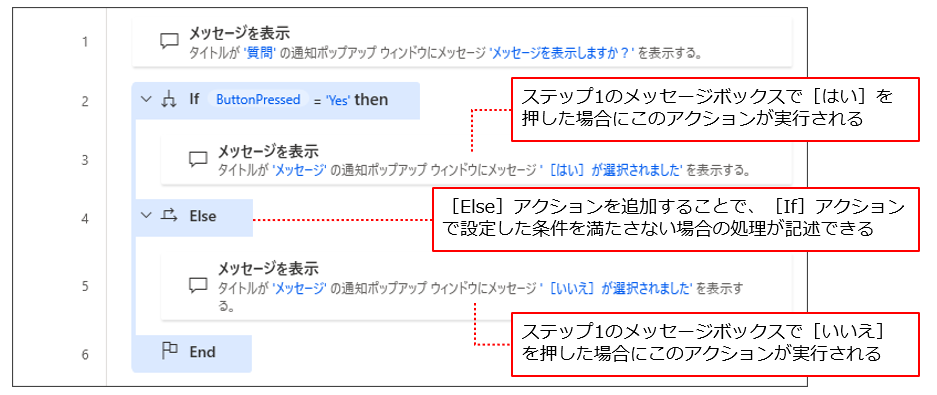
さらに多くの分岐条件があるときは[Switch]アクションを使う
分岐条件が3つ以上ある場合は[Switch]アクションを使いましょう。実際にはこのフローのように[Switch]アクションと[Case]アクションを組み合わせます。どの条件にも当てはまらない場合の判定には[Default case]アクションを使います。
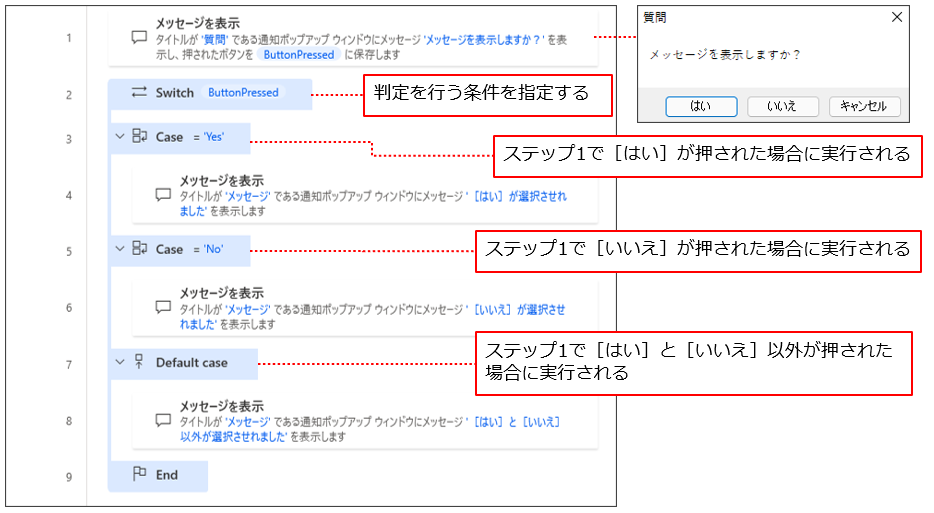
まとめ
この記事では条件分岐を設定する方法について解説しました。[IF]アクションは最も頻繁に使用するアクションの1つです。「ポップアップが表示された場合」とか「すでに1度処理が行われている場合」とか、場合によって動きが変わる場面では必ず使います。
よく似たアクションとしては[ファイルが存在する場合]アクションもあるので、お読みください。IF文を使わずに条件分岐する例として、次の記事もあるのでお読みいただけるとスキルの幅が広がりますよ⇒「Excelファイルの多重起動を防止する方法」
それでは、また。

