この記事では個別アクションのエラー処理を設定する方法について解説します。
「Power Automate Desktop|エラー処理の方法」という記事の補足です。この記事だけでは、意味がわからないと思うので、こちら記事を先にお読みください。↓↓
「Power Automate Desktop|エラー処理の方法」から、飛んできた人は、そのままお読みください。
記事の内容
- フローの概要
- フローの作成準備
- フローの作成手順
- フローの実行
読者さんへの前書き
この記事で解説するフローは、「Power Automate Desktop|エラーが発生するフローを作成する」と「Power Automate Desktop|ブロックエラー発生時のフローを作成する」読んで、フローを作成していることを前提としています。
エラーが発生するフローを作成する記事
>>Power Automate Desktop|エラーが発生するフローを作成する
ブロックエラー処理のフローを作成する記事
>>Power Automate Desktop|ブロックエラー発生時のフローを作成する
それでは、どうぞ!
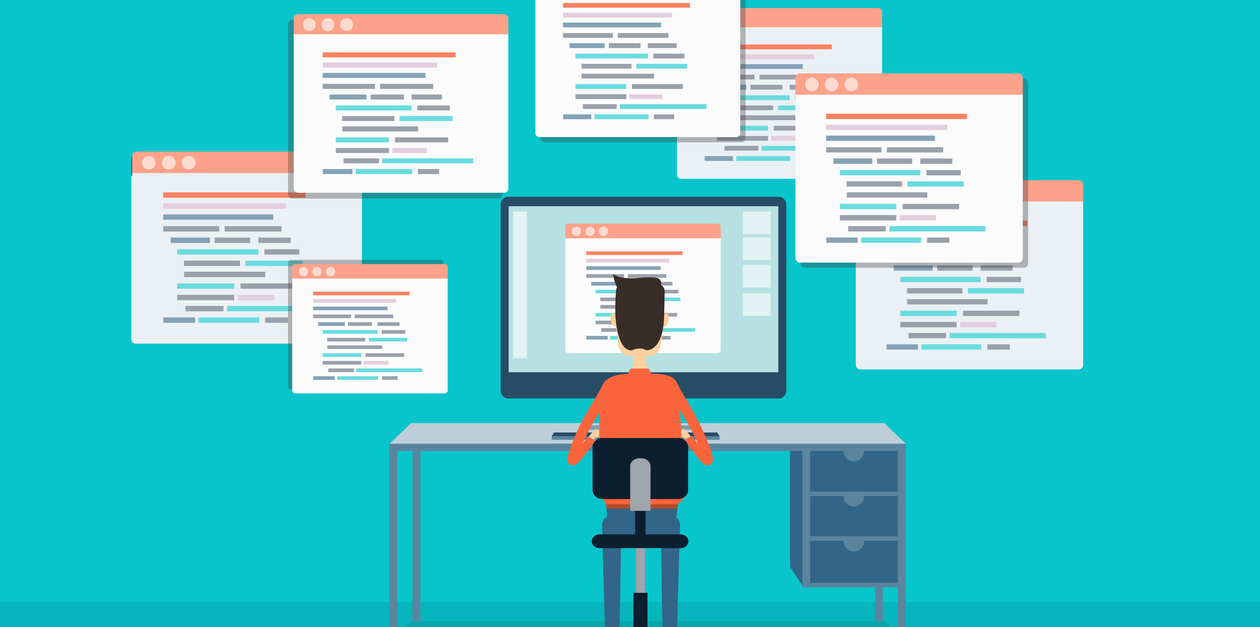
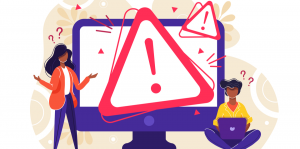




コメント ログインすると書き込めます