Power Automate for desktopで、特定のフォルダー内のファイルの一覧を取得する方法について解説します。
フォルダー内のファイルを取得する方法
特定のフォルダー内のファイルの一覧を取得するには[フォルダー内のファイルを取得]アクションを使用します。
[フォルダー内のファイルを取得]アクションは[フォルダー]アクショングループに格納されています。
パラメーターの解説
[フォルダー]にフォルダーのパスを入力します。フォルダーのパスを含む変数でもかまいません。
[ファイルフィルター]には取得するファイルを制限するフィルターを設定します。Excelドキュメントの場合、「*.xlsx」と入力します。xlsx以前のExcelドキュメントも取得したいときは、「*.xlsx;*.xls」(セミコロンでつなぐ)と入力します。
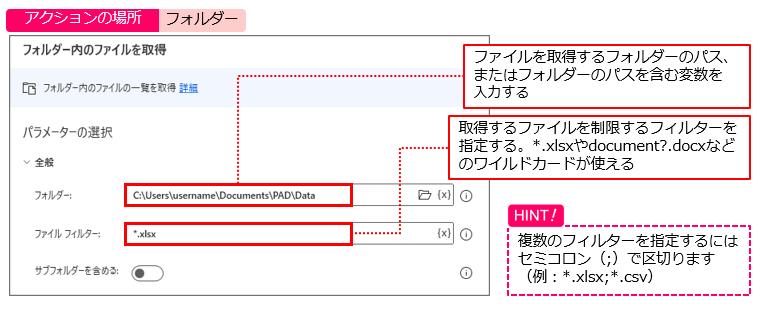
詳細パラメーターの解説
[詳細]をクリックすると展開します。[並べ替え基準]が3つ設定できます。デフォルトは[並べ替えなし]です。生成された変数には、並べ替え基準によって、並べ替えられた順で該当するファイルが格納されます。
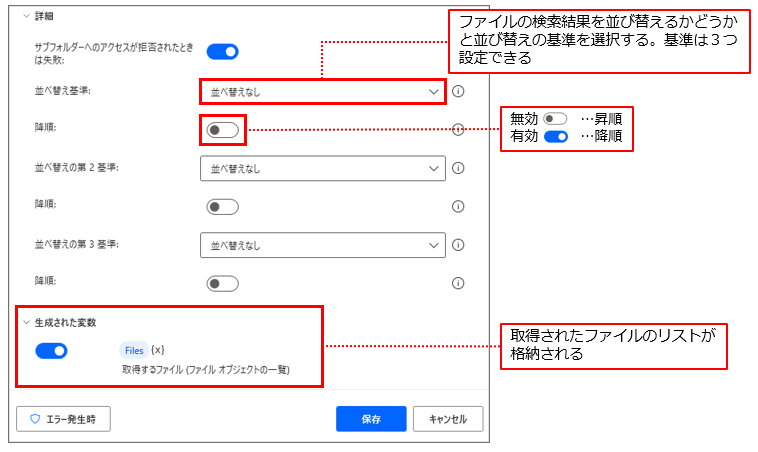
並べ替え基準の解説
[並べ替え基準]のドロップダウンリストを見ると16の項目があります。[作成時間]や[最終アクセス日時]といった項目は使いそうですね!
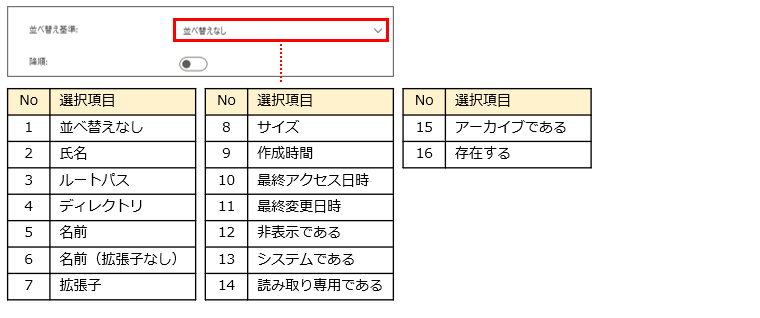
使い方
ファイルの一覧を取得して、ファイル数分ループしながら、1ファイルごとに処理することがよくあります。たとえば、「フォルダー内のExcelドキュメントをすべて取得して、内容を一覧表に転記していく」といったフローが考えられます。
または、特定の拡張子のファイルだけを取得して、他のフォルダーに移動するフローも作れます。
よく使うし、とても便利なアクションなので、是非使いこなしてください。

