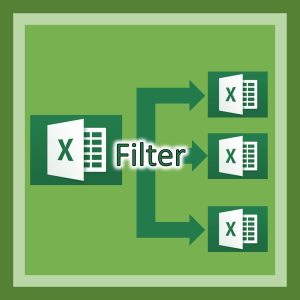¥26,000
Excelで作成した「設定ファイル」をカスタムオブジェクトに格納して活用するフローです。設定ファイルを読み込むフローを複数のフローから利用できるよう共通部品化しています。
説明
詳しい解説は以下のURLをご参照ください。
>>設定ファイルを使いこなす
検証環境
- Power Automate for desktop バージョン:2.42~
- 検証OS:Windows11 Pro
- Excel:Microsoft365(バージョン2412)64ビット
ダウンロードに含まれるファイル
- Main_設定ファイル読み込み.txt
- Catch_設定ファイル読み込み.txt
- Main_Sample.txt
- Config.xlsx
使用方法
- 圧縮ファイルの解凍
ダウンロードされた圧縮ファイルを任意の場所に解凍してください。 - Excelファイルを配置する
「ドキュメントフォルダー\Automation\PG0070」フォルダーを作成して、「Config.xlsx」を配置してください。 - フロー[設定ファイル読み込み]を復元する
- 「設定ファイル読み込み」という名前のフローを作成してください。
- 「Catch」という名前のサブフローを作成してください。
- フロー[設定ファイル読み込み]の入出力変数の設定
- 入力変数:変数名「i_ProjectID」 データの種類「テキスト」 規定値「(空白)」 外部名「ProjectID」
- 出力変数:変数名「o_ConfigDictionary」 データの種類「カスタムオブジェクト」 外部名「ConfigDictionary」
- メインフローに「Main_設定ファイル読み込み.txt」の中身をコピーしてください。
- サブフロー[Catch]に「Catch_設定ファイル読み込み.txt」の内容を貼り付けてください。
- すべての設定が完了したら、フローを保存して閉じてください。
- もう1つフローを復元する
- 任意のフロー(仮に名前を「Sample」とします)を作成してください。
- メインフローに「Main_Sample.txt」の中身をコピーしてください。
- [Desktopフローを実行]アクションの再設定
1.1ステップ目の[Desktopフローを実行]アクションのダイアログを開く
2.[Desktopフロー]で先ほど作成した[設定ファイル読み込み]を選択し直す。
3.[ProjectID]に「PG0070」と入力する。
4.[生成された変数]を「ConfigDictionary」に変更し、[保存]をクリックする。 - すべての設定が完了したら、フローを保存して閉じてください。
- フロー[Sample]を実行してください。
[設定ファイルの中身]というダイアログが表示され、「これは設定ファイルの読み込みテストです。」というメッセージが表示されていれば成功です。[OK]をクリックして終了してください。
※実用時は「Config.xlsx」を自社の実態に合わせて変更してください。
動作保証ポリシーおよび著作権について
動作保証ポリシーおよび著作権についてをお読みください。