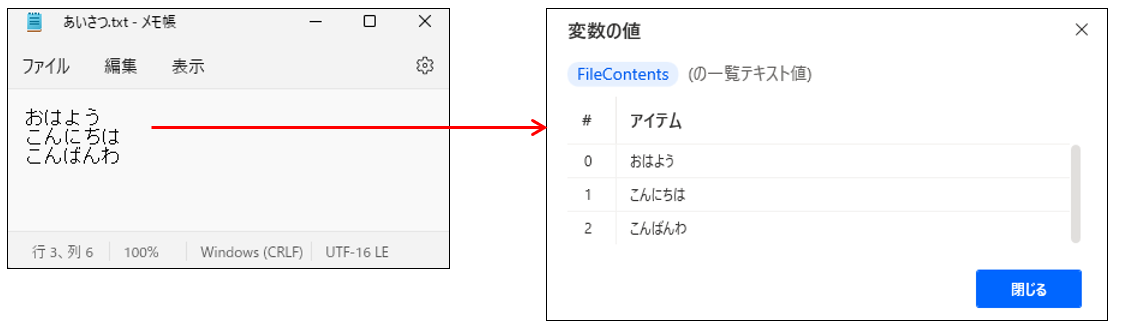Power Automate for desktopで、テキストファイルからテキスト(文字列)を読み取る方法を解説します。
それでは、どうぞ!
[ファイルからテキストを読み取る]アクションの解説

ファイルからテキストを読み取るには[ファイルからテキストを読み取る]アクションを使用します。
[ファイルパス]に読み込むテキストファイルのパスを入力します。[生成された変数]にテキストファイルから読み取ったテキストが格納されます。後のフローでこの変数を利用することができます。
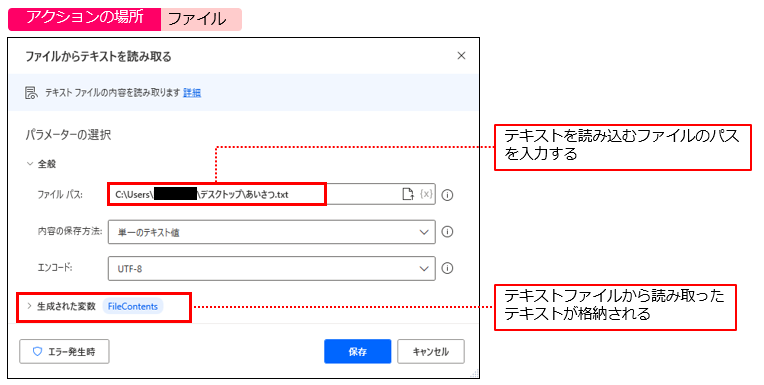
[内容の保存方法]設定の解説は、記事の後半で行っています。
>>[内容の保存方法]設定の解説
ファイルからテキストを読み取るフローを作ってみよう
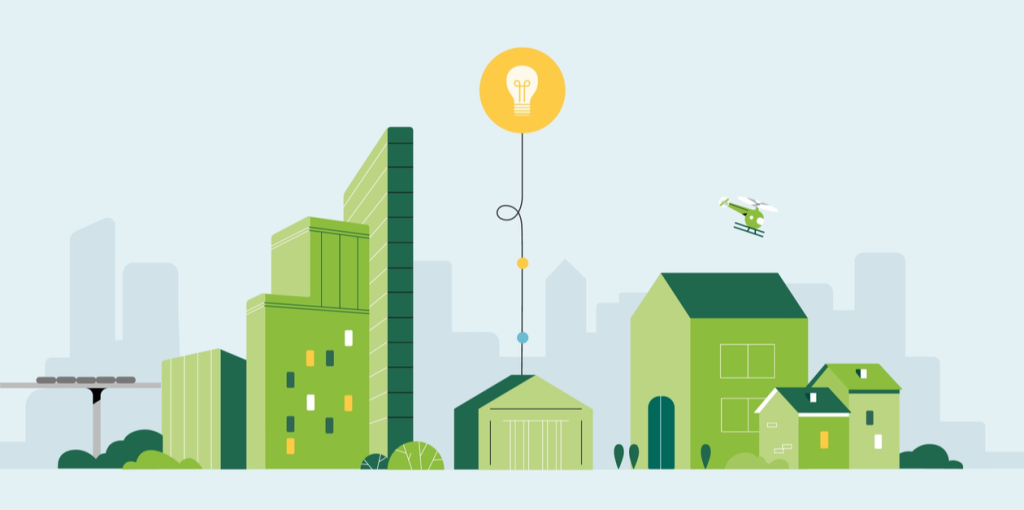
[ファイルからテキストを読み取る]アクションについて、もう少し理解するために実際にフローを作って動かしてみましょう!
テキストファイルを作成する部分のフロー
最初に読み取り対象となるテキストファイルを作成します。
テキストファイルを作成する方法は「テキストファイルを作成」でフローの作成方法を解説しています。最初に上記の記事の通りにフローを作成してください。現在のフローは下図のようになっています。
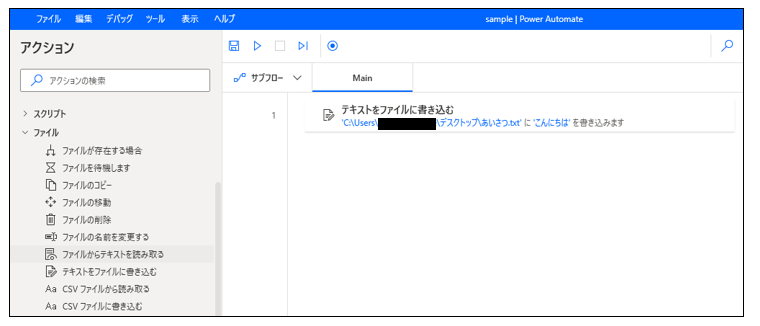
上記のフローを実行してください。デスクトップ画面に[あいさつ.txt]が作成されます。

デスクトップ画面に[あいさつ.txt]が作成されている前提で、続きを作っていきます。
テキストファイルを読み取る部分のフロー
STEP1 [ファイルからテキストを読み取る]アクションを追加する
アクションペインのファイルグループにある[ファイルからテキストを読み取る]アクションをメインフローに追加してください。
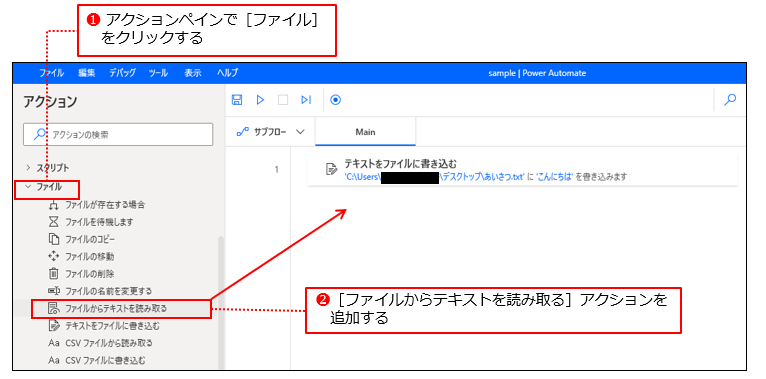
STEP2 [ファイルからテキストを読み取る]アクションを設定する
[ファイルからテキストを読み取る]ダイアログが表示されます。[ファイル パス]の[ファイルの選択]をクリックしてください❶。[ファイルの選択]ダイアログが表示されるので、[デスクトップ]をクリックしてください❷。[あいさつ.txt]をクリックし❸、[開く]をクリックしてください❹。
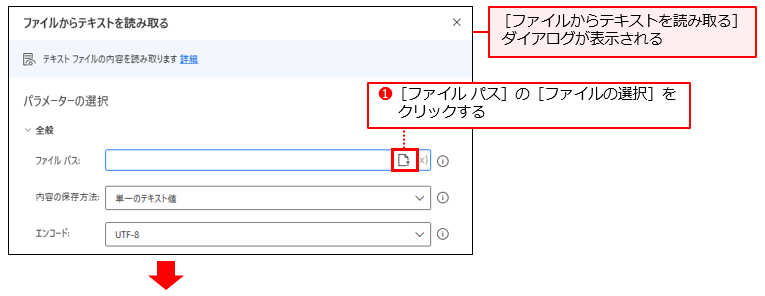
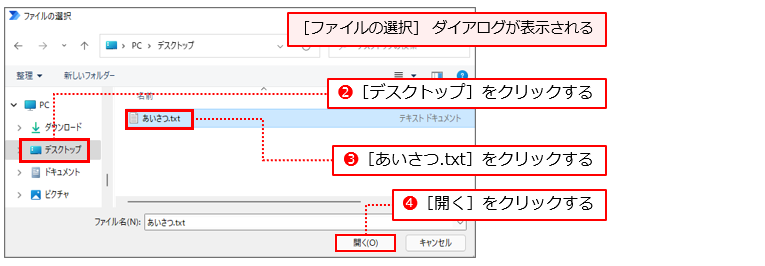
STEP3 保存する
[生成された変数]に[FileContents]が表示されていることを確認して❶、[保存]をクリックしてください❷。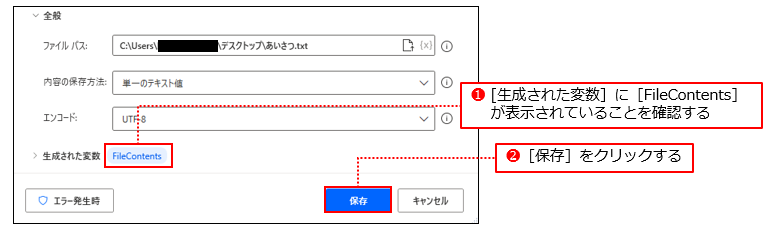
フローを実行してみよう
フローを実行してください。フローはすぐに終了します。変数がどうなっているか確認しましょう。変数パネルの[FileContents]の値に「こんにちは」というテキストが格納されていれば、[あいさつ.txt]に書き込まれているテキストを読み込むことに成功しています。
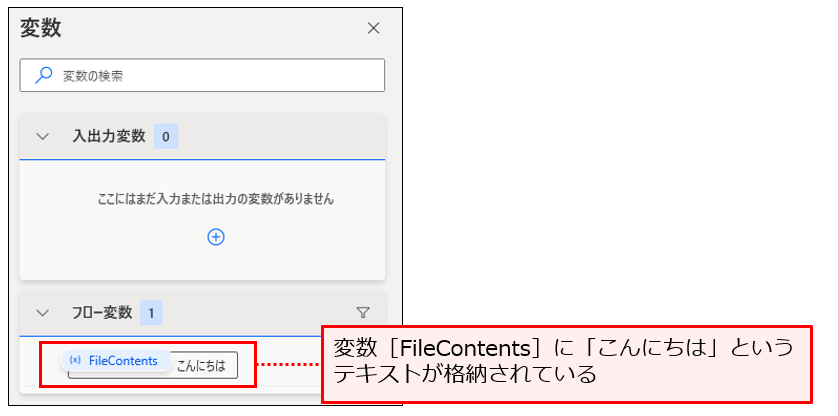
[内容の保存方法]設定の解説
[内容の保存方法]には2つの選択肢があります。[単一のテキスト値]❶と[リスト(それぞれがリスト アイテム)]❷です。

特にテキストが複数行のときに違いが出てきます。それぞれについて、解説します。
❶ 単一のテキスト値
テキストファイル内の文字列は、すべてテキスト値として格納されます。
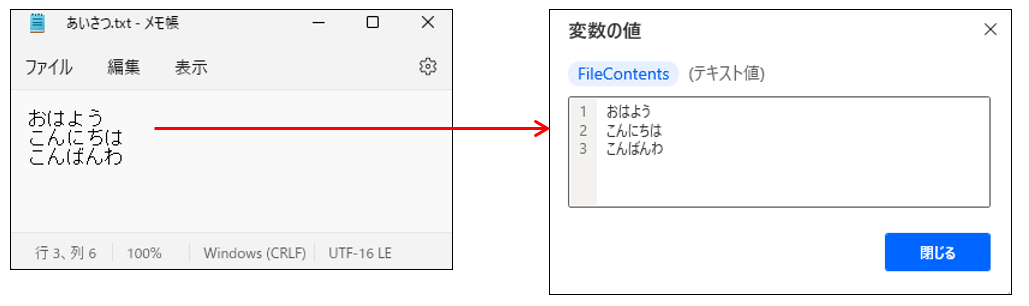
❷ リスト(それぞれがリスト アイテム)
テキストの各行が、リスト内のアイテムの一つとして格納されます。後のフローで「ループ処理しながら、リストの値を参照する」といった使い方が考えられます。