この記事では、Microsoftが提供するPower Automate for desktopの無償版と有償(プレミアム)版の違いをわかりやすく解説します。それぞれのバージョンの特徴や適した利用場面について具体的に説明し、選択の参考となる判断基準も紹介します。
無償版と有償版の概要
無償版
- Windows10以降のOSで利用可能。Microsoftアカウントが必要。
- 「個人のMicrosoftアカウント」と「職場または学校のMicrosoftアカウント(以降、「組織のMicrosoftアカウント」と記述」で利用可能。
- 基本的に個人利用目的。
- 基本的なフローの開発が可能(一部有償版でしか使えないアクションがある)。
- 手動での実行。スケジュール実行はできない。
有償(プレミアム)版
- Power Automate のライセンス契約が必要。
- 基本的に組織として利用目的。
- 無償版の機能に加えて、有償版でしか使えないアクションが使用可能。
- スケジュール実行が可能。
- クラウド上でフローの共有が可能。
- フローの実行管理、ログの閲覧が可能。
無償版と有償版の違い
「無償版と有償版の概要」の内容を表にして、さらに詳しく解説します。
Microsoftアカウント別の項目比較表
| 項目 | Microsoftアカウントの種別 | ||
| 個人※1 | 組織 | ||
| 費用 | 無償 | 無償 | 2,248円/月 |
| Power Automate for desktopの利用 | 〇 | 〇 | 〇 |
| 手動実行 | 〇 | 〇 | 〇 |
| フローの自動実行(アテンド型)※3 | × | × | 〇 |
| サインアウト状態での自動実行(非アテンド型) | × | × | 有償アドイン |
| フローの実行監視、ログの表示 | × | × | 〇 |
| Microsoftサポート | × | × | 〇 |
| フローの共有 | ×※5 | × | 〇 |
| フローの保存先 | OneDrive | Dataverse | Dataverse |
※1)個人のMicrosoftアカウントで利用する場合は無償ですが、有償(プレミアム)版に切り替えることはできません。組織のMicrosoftアカウントで利用する場合は無償版から有償版に切り替えられます。
※2)プランにより価格は異なります。表に記載している価格は「アテンド型RPAのユーザーごとのプラン」です。また、ライセンス価格は変動します。最新の価格表で確認してください。
(追記)
2023/8/1 現在 1,875円です。プランも「Premiumプラン」となりました。
2024/11/1 現在 2,248円です。プラン名は「Power Automate Preminum」です。
※3)アテンド型:Windowsにユーザーがログインしている状態で実行されます。
※4)非アテンド型:Windowsにユーザーがログインしていない状態で実行されます。アテンド型RPAのユーザーごとのプランまたはフローごとのプランを持っている場合、アドオンとして利用できます。自動実行する端末がWindow10 Homeの場合は利用できません。ライセンス価格は変動します。最新の価格表で確認してください。
(追記)
2023/8/1よりプランが「Processプラン」に変更となりました。
2024/11/1現在、プラン名「Power Automate Process」と「Power Automate Hosted Process」で非アテンド型デスクトップフローが提供されています。
※4)テキストファイルにフローをコピーして保存することにより共有することはできます。詳しくは「Power Automate Desktop|フローの共有【無償版/有償版】」をお読みください。
適用場面の違い
無償版に向いている場面
- 学習用としての利用
Power Automate for desktopを試し、RPAの基本を学びたい個人に最適。 - 個人業務の効率化
Excelマクロ作業やデータファイルの仕分けなど、日常的な単純作業を自動化して業務を簡素化。
有償版に向いている場面
- 大規模な企業のチームでの利用
複数ユーザーの半自動化チームを組織化したい場合に適しています。 - SaaSプラットフォームとの連携が必要な場合
SalesforceやSharePointなど、多様なツールとの直接連携が必要なことが多い業務。 - 高精度なAI処理を含む業務
文書の自動読み取りや画像認識を必要とする場面。 - エンタープライズ規模での運用
コンプライアンスやセキュリティ要件が厳しい環境での利用。
有償(プレミアム)版利用時の実際
ここからは、有償(プレミアム)版を利用したときどんなことができるか?をキャプチャー画像を中心に解説していきます。「こういうことがしたかった」とイメージできたら、有償化を検討してもいいと思います。
フローの共有
有償(プレミアム)版のコンソール画面には、個人向け無償版と違い、「環境」という項目と「自分と共有」というタブがあります。「自分と共有」とは、「自分と共有されているフロー」という意味です。
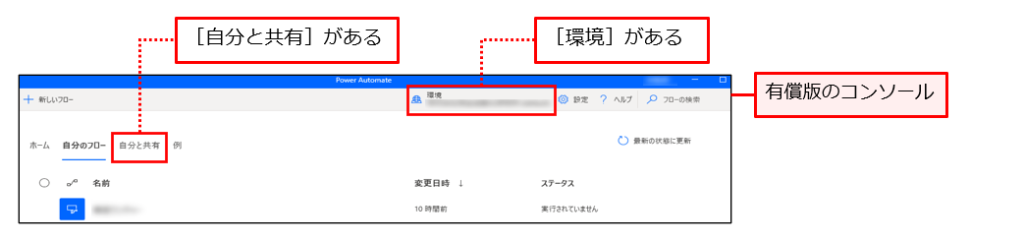
[Desktopフローを実行]アクション(フロー内から、別のフローを実行できるアクション)の設定にも、「自分と共有」タブが表示されます。自分が作ったフローだけでなく、他の人が作って自分に共有されているフローも選択することができます。
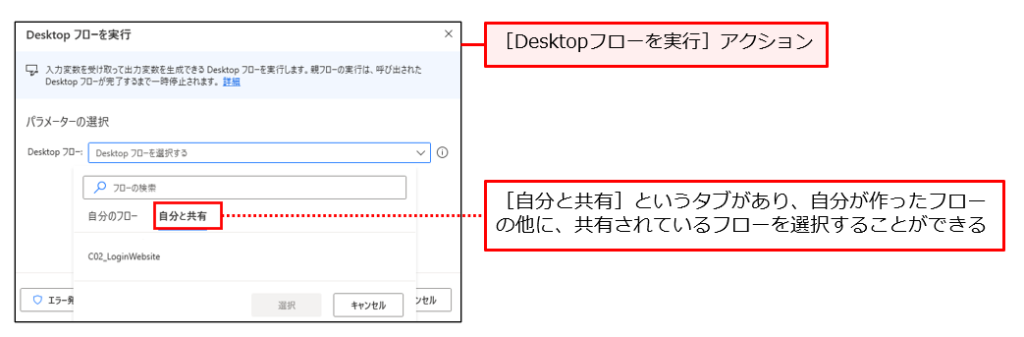
どうやって共有するのかを解説します。有償(プレミアム)版を持っている「組織のMicrosoftアカウント」でフローを作成すると、Power Automateの画面(クラウドフローのこと。ブラウザーで開く)の[マイフロー]⇒[デスクトップフロー]にフローが一覧表示されます。
共有したいフローの[共有]をクリックすると[アクセスを管理する]画面がポップアップするので、まず共有したいユーザーを選択します。そのユーザーに対して該当のフローを操作する権限を与える、という手順です。権限は次の2つがあります。
- ユーザー:フローを実行および表示できますが、変更はできません
- 共同所有者:編集、削除、実行履歴の表示、他のユーザーの追加や削除を行うことができます
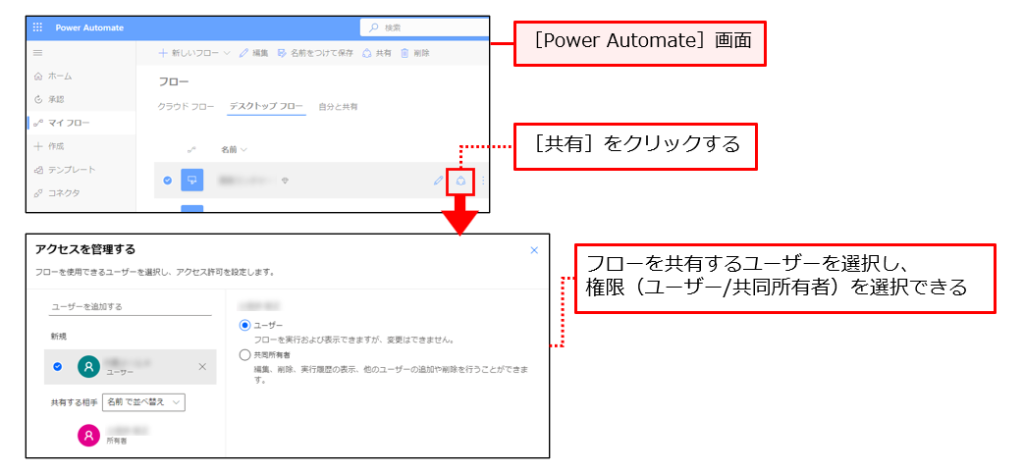
フローの自動実行
フローの自動実行方法は複数あります。また非アテンド型の自動実行についても解説します。
スケジュール実行する
「定期的にフローを自動実行したい」というときは[スケジュール済みのクラウドフロー]を作成することで、実現することができます。Power Automate(クラウドフロー)の[マイフロー]⇒[新しいフロー]から[スケジュール済みクラウドフロー]を選択すると、フローを自動実行するスケジュールを組むことができます。繰り返しの単位は「ヵ月、週間、日、時間、分、秒」から選択できます。
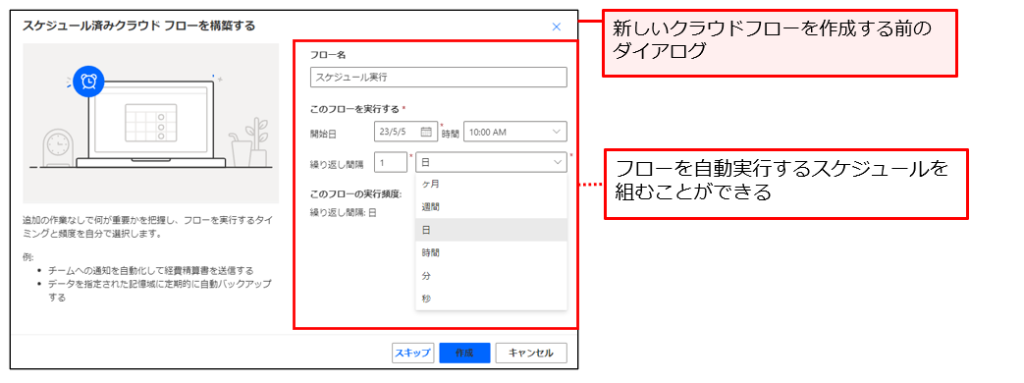
トリガー実行する
「定期的ではなく、何か発生したタイミングでフローを自動実行したい」というトリガー実行にも対応できます。下図の例は「メールメッセージを受信したら、受信内容から実行するデスクトップフローを判断する」というクラウドフローです。
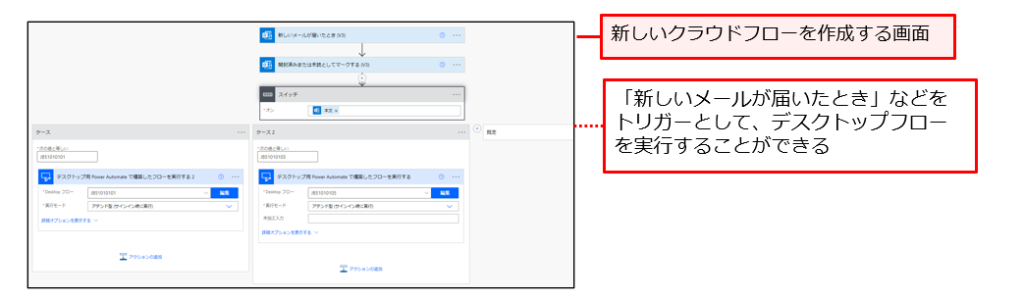
トリガーの種類は豊富で、テンプレートが最初から用意されているので、作成は難しくありません。例えば以下のようなトリガーがあります。
- Outlook受信時に実行
- OneDriveに新しいファイルが追加されたら実行
- Twitterで特定のキーワードが投稿されたら実行
- SharePointで新しいアイテムが作成されたら実行
手動実行する
クラウドフローを手動で実行することもできます。クラウドにアクセスできればいいので、外出先から会社のパソコンでフローを動作させることができます。セキュリティ上の制約などで、会社の環境でしかできないタスクを外出先からでも行えるわけです。わざわざVPNで接続する必要もないのでスマートです。

コンピューターグループを作成できる
下図はコンソールから開くことができる[設定]画面です。有償(プレミアム)版の方が設定項目が多いですね。下の方に[コンピューターの設定]があります。[コンピューターの設定を開く]をクリックすると、[コンピューターランタイム]画面が開きます。
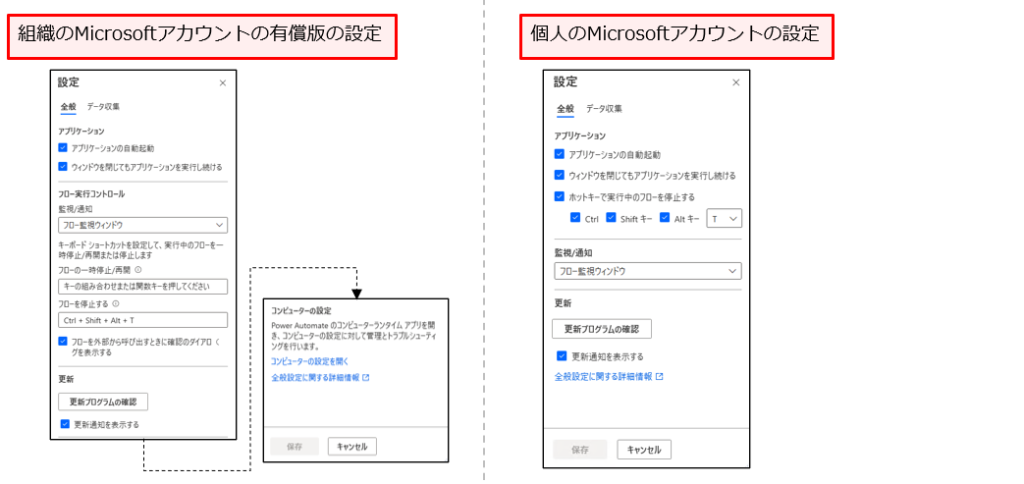
[コンピューターランタイム]画面には、[コンピューターの設定][コンピューターグループ][トラブルシューティング]というタブがあります。コンピューターグループを使用すると、複数のコンピューターをグループ化してデスクトップフローの実行を自動的に分散させることができます。つまり、空いているパソコンを自動で見つけて、そのパソコンでフローを実行してくれるわけです。
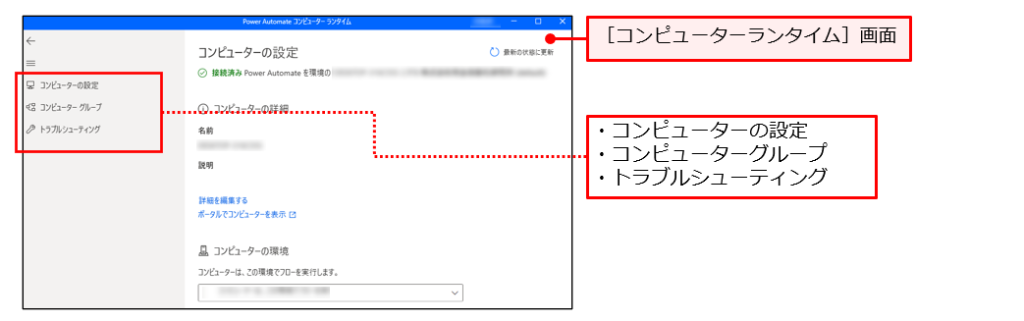
フロー実行監視
実行したフローの実行結果をクラウド上で監視することができます。実行時間や実行結果、実行を行ったコンピューター名などを閲覧できます。自動実行を行っている場合に、実行状況を監視できます。
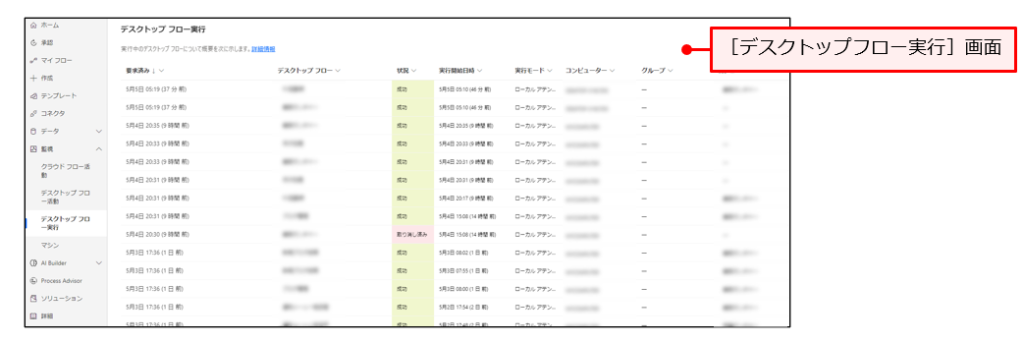
[デスクトップフロー活動]という画面で、グラフィカルにデスクトップフローの実行状況を分析することができます。多くのフローを実行している場合でも「実行件数が増えているのか?」「エラー件数は増えているのか?」といったことが素早く把握できます。
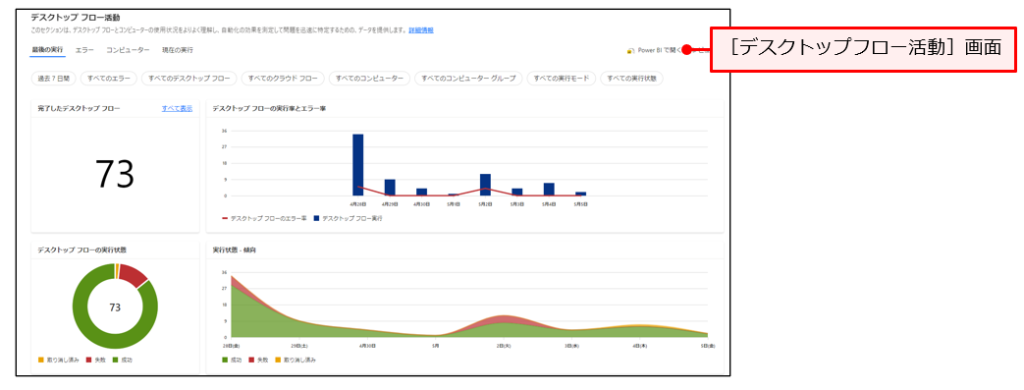
固有のアクション
有料(プレミアム)版でないと表示されないアクショングループがあります。[SharePoint]アクショングループがそうです。SharePoint(通称:シェアポ)を社内で使っていて、自動化したいことが多いならばプレミアム版は魅力的ですね。もちろん、Power Automate for desktopの通常機能で、シェアポのWeb画面を直接操作することはできますが、動作速度と安定性を求めるなら[SharePoint]アクショングループ内のアクションを使いたいところです。
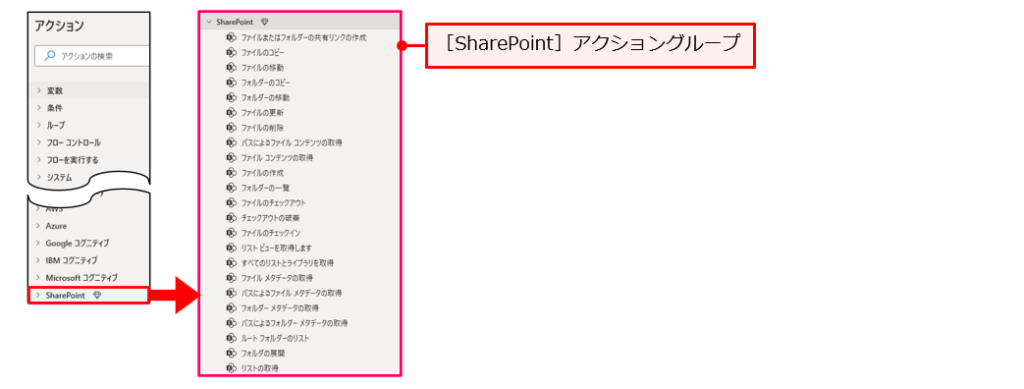
その他の便利な機能
デスクトップで動作するPower Automate for desktopでもメリットがあります。
ショートカットを作成できる
フローのショートカットを作成することができます。ショートカットを作ってデスクトップ画面に置いておくか、ランチャーソフトに登録しておけば、Power Automate for desktopのコンソールを開かなくても、すばやくフローを実行することができます。
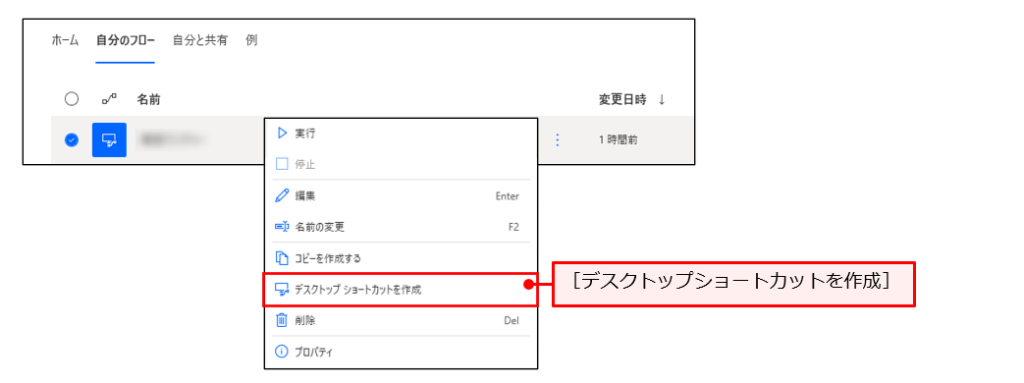
キーボードショートカットを作成できる
ショートカットをダブルクリックするより早いのが、この[キーボードショートカットで実行]という方法です。ショートカットのキーの組み合わせは自分で決められます。
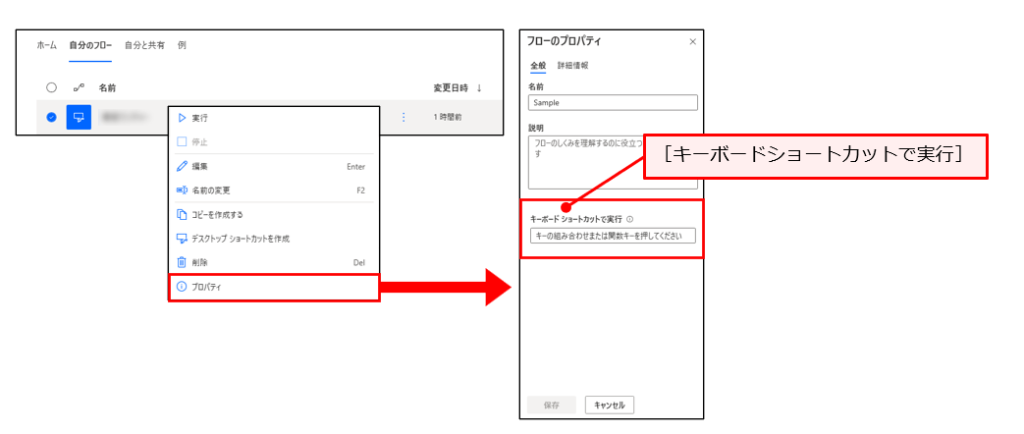
※)キーボードショートカットは無償版でも使えるようになりました(2024年1月確認)。
まとめ
この記事では、無償版と有償(プレミアム)版の違いについて詳しく解説しました。無償版といっても、「個人のMicrosoftアカウント」と「組織のMicrosoftアカウント」では用途や意味合いが異なるため、違いを理解するには少し複雑な点があります。
この記事は、特に会社に属し、組織のMicrosoftアカウントを利用している方を想定しています。そのため、「組織のMicrosoftアカウントで無償版を使う場合」と「組織のMicrosoftアカウントで有償(プレミアム)版を使う場合」の違いを中心に説明しました。
有償(プレミアム)版では、自動実行機能やクラウドフローとの連携など、効率的な運用を実現する便利な機能が多く提供されています。特にクラウドベースの連携により、自動化の可能性が大幅に広がる点は重要です。
一方、パソコン内の業務を自動化するだけであれば、無償版でも十分な機能が揃っています。これだけ無償版が優れていることを考えると、会社全体で有償版の機能が本当に必要かどうかをよく検討したうえで、無償版を最大限活用するという方針も合理的でしょう。

