この記事は、「Power Automate Desktop|エラー処理の方法」という記事の補足です。この記事だけでは、意味がわからないと思うので、こちら記事を先にお読みください。
「Power Automate Desktop|エラー処理の方法」から、飛んできた人は、そのままお読みください。
[1] フローの概要
テキストファイルを読み込んで(❶)、演算を行い(❷)、最後にメッセージボックスを表示する(❸)簡単なフローを作成します。
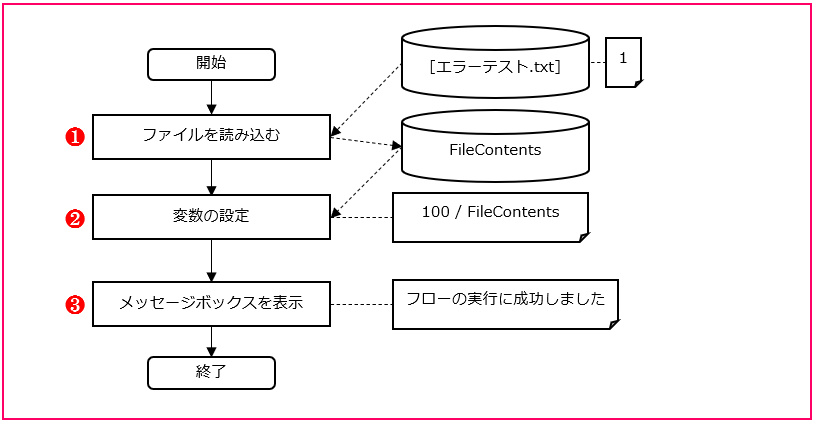
[2] フローの作成準備
STEP1 [エラーテスト.txt]を作成する
ドキュメントフォルダー内に[エラーテスト.txt]を作成してください。
エクスプローラーでドキュメントフォルダーを開き、右クリック⇒新規作成⇒テキストドキュメントをクリックしてください。
新規作成されたテキストファイルの名前を「エラーテスト」とすることで作成できます。
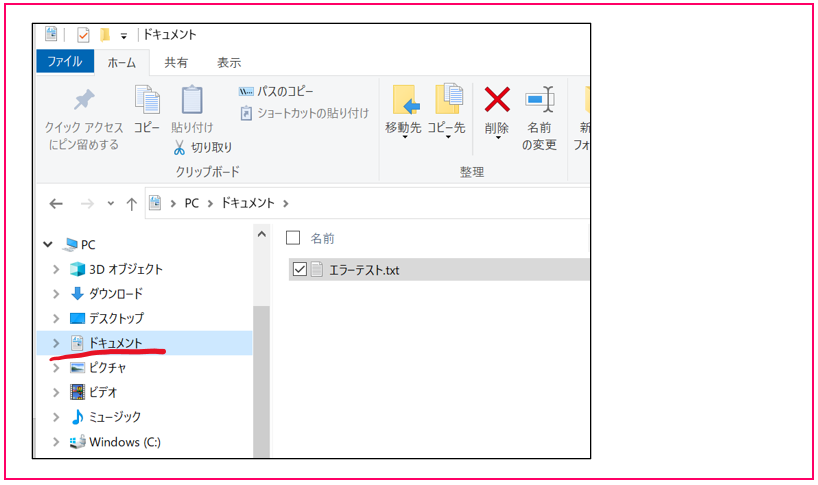
[エラーテスト.txt]を開き、「1」と入力して上書き保存してください。
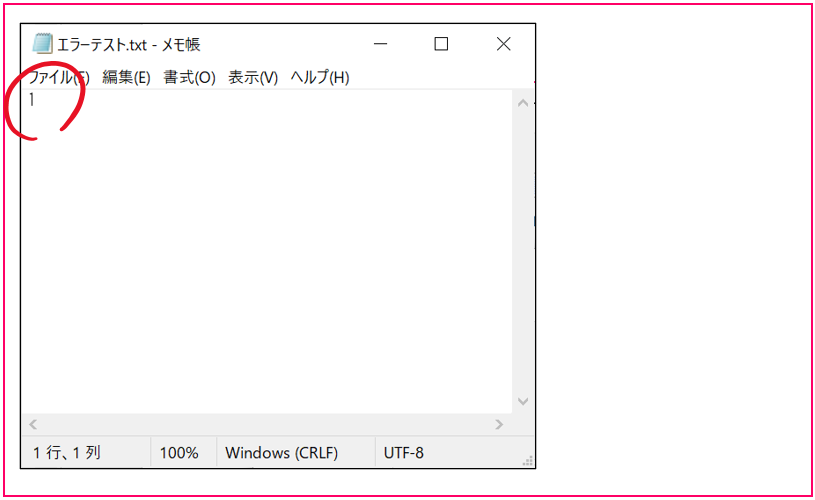
STEP2 新規フロー[エラー処理]を作成する
Power Automate for desktopのコンソールを選択し、[新しいフロー]をクリックしてください。
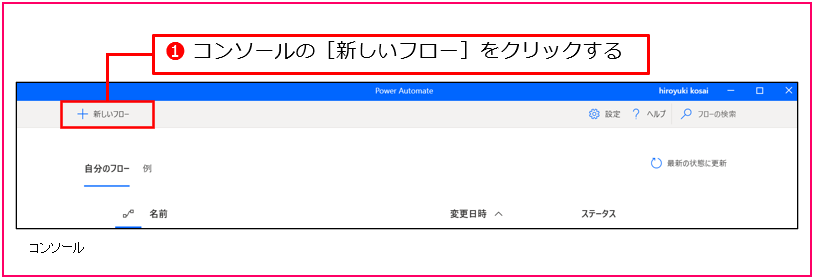
[フローを作成する]画面が表示されます。
[フロー名]に「エラー処理」と入力し、[作成]をクリックしてください。
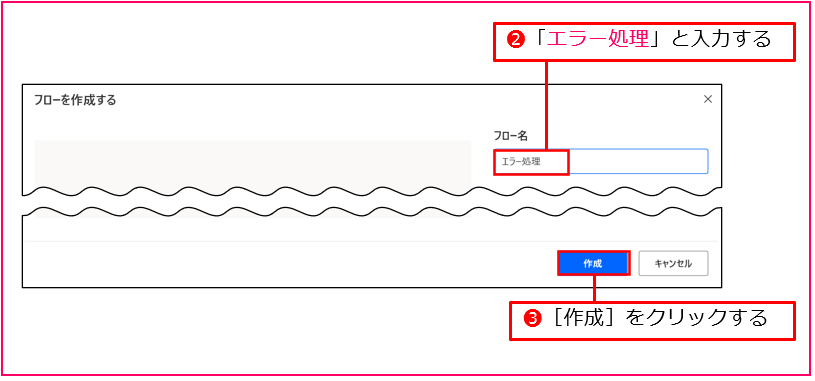
フローデザイナーが起動します。
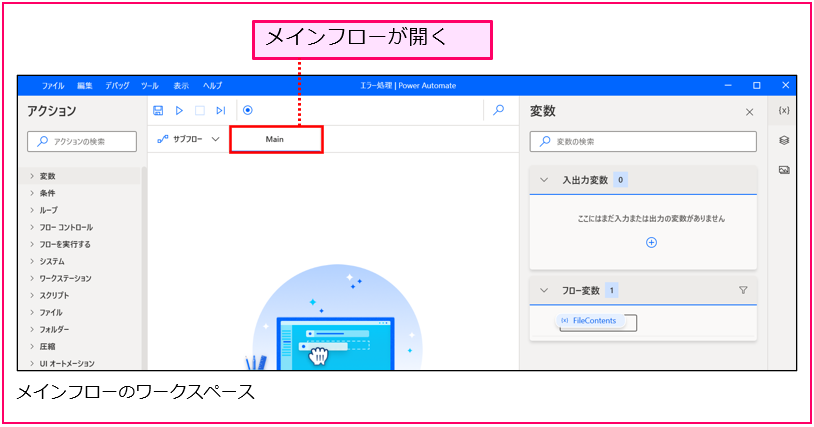
これで、準備は完了です!
[3] フローの作成手順
STEP1 [コメント]アクションを追加する
アクションペインの[フローコントロール]グループ内の[コメント]アクションをワークスペースに追加してください。
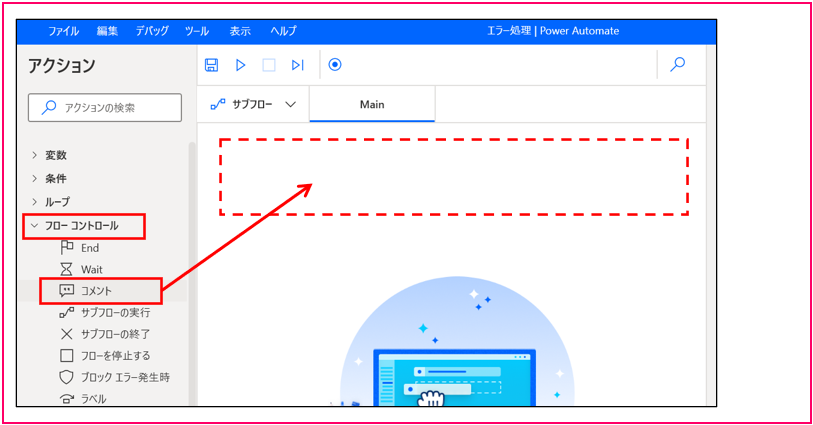
[コメント]ダイアログが開くので、下図のようにコメントを入力し、[保存]をクリックしてください。
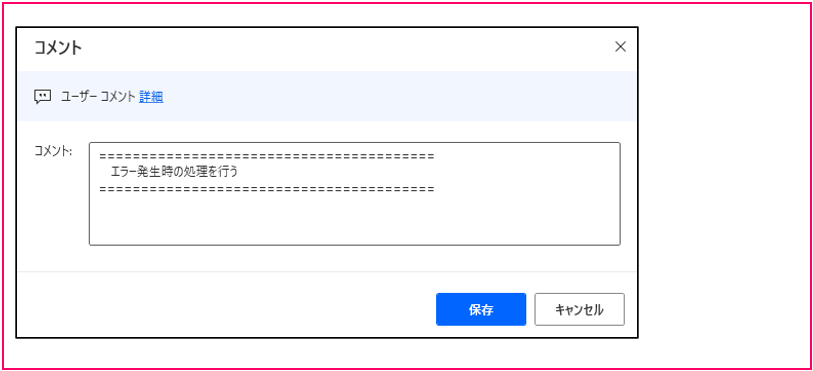
STEP2 [特別なフォルダーを取得]アクションを追加する
アクションペインの[フォルダー]グループ内の[特別なフォルダーを取得]アクションを[コメント]アクションの後に追加してください。
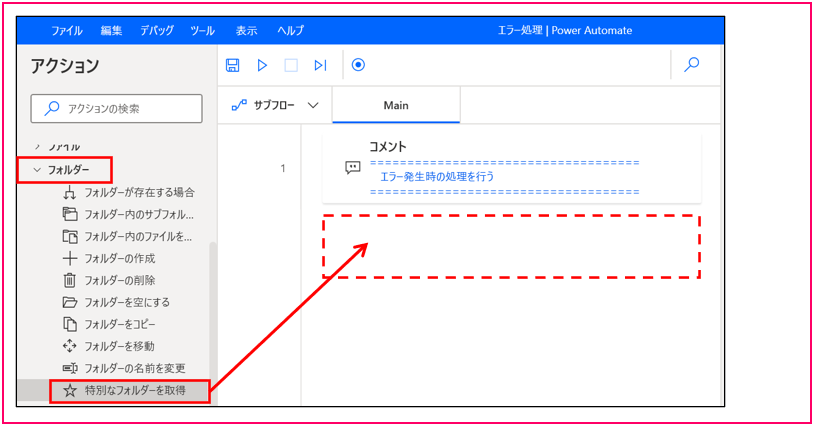
[特別なフォルダーを取得]ダイアログが開くので、[特別なフォルダーの名前]のドロップダウンリストから[ドキュメント]を選択してください。
[特別なフォルダーのパス]に自動的にドキュメントのパスが入力されます。ユーザー名はログインユーザー名ですので、環境によって異なります。
ドキュメントをOneDriveに設定している場合は、下図のパスとは異なるので注意してください。 [保存]をクリックしてダイアログを閉じてください。
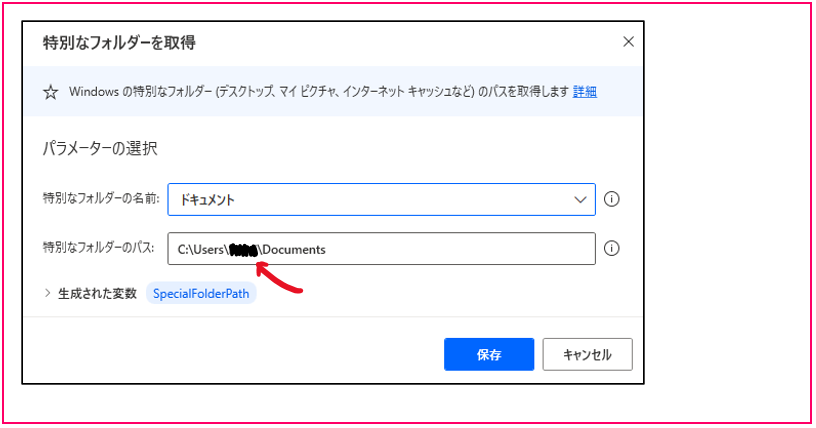
[特別なフォルダーの名前]のドロップダウンリストは[ドキュメント]を含め、20種類あります。
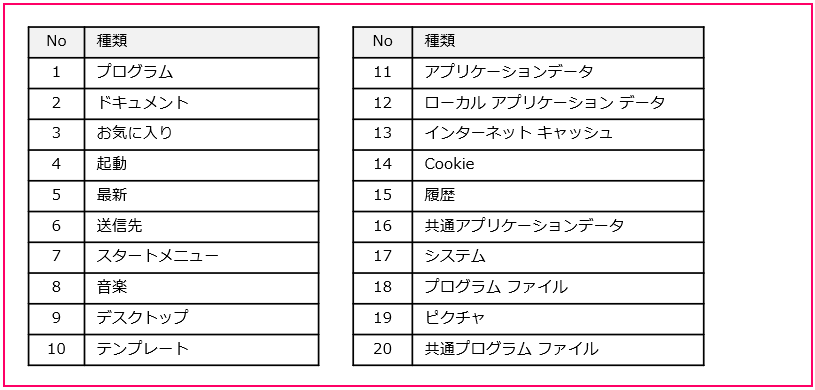
[お気に入り][デスクトップ]など、ユーザープロファイル(Windows10/11の場合は「C:¥Users\ログインユーザー名\」)の中のフォルダーを示すものが多いです。
※ログインユーザー名は環境によって変化します。
STEP3 [ファイルからテキストを読み取る]アクションを追加する
アクションペインの[ファイル]グループ内の[ファイルからテキストを読み取る]アクションを[特別なフォルダーを取得]アクションの後に追加してください。
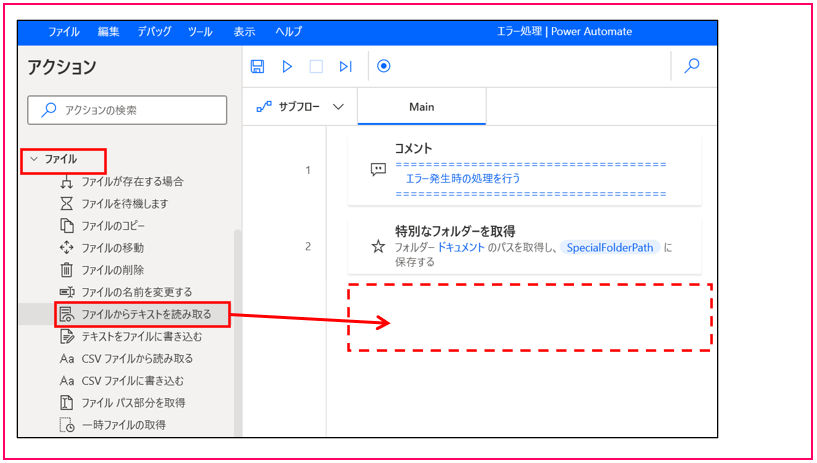
[ファイルからテキストを読み取る]ダイアログが開くので、[ファイルパス]に「%SpecialFolderPath%\エラーテキスト.txt」と入力してください。
[内容の保存方法]のドロップダウンリストで[単一のテキスト]を選択してください。
[エンコード]のドロップダウンリストで[UTF-8]を選択してください。
[保存]をクリックしてダイアログを閉じてください。
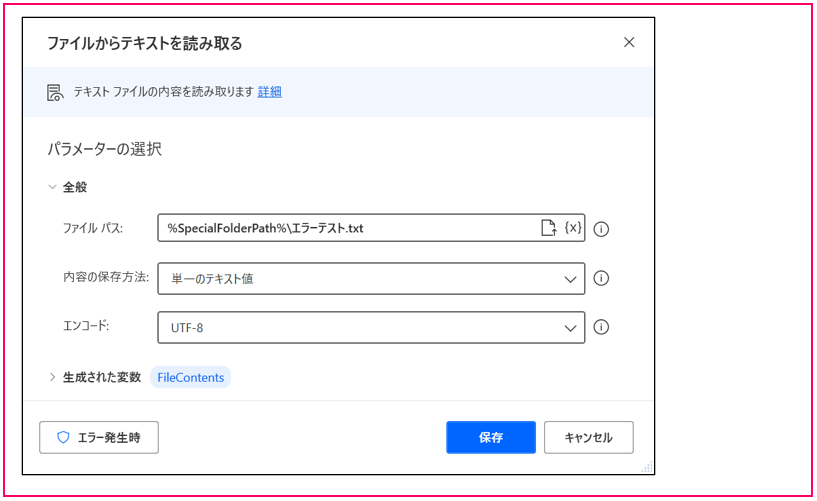
STEP4 [変数の設定]アクションを追加する
アクションペインの[変数]グループ内の[変数の設定]アクションを[ファイルからテキストを読み取る]アクションの後に追加してください。
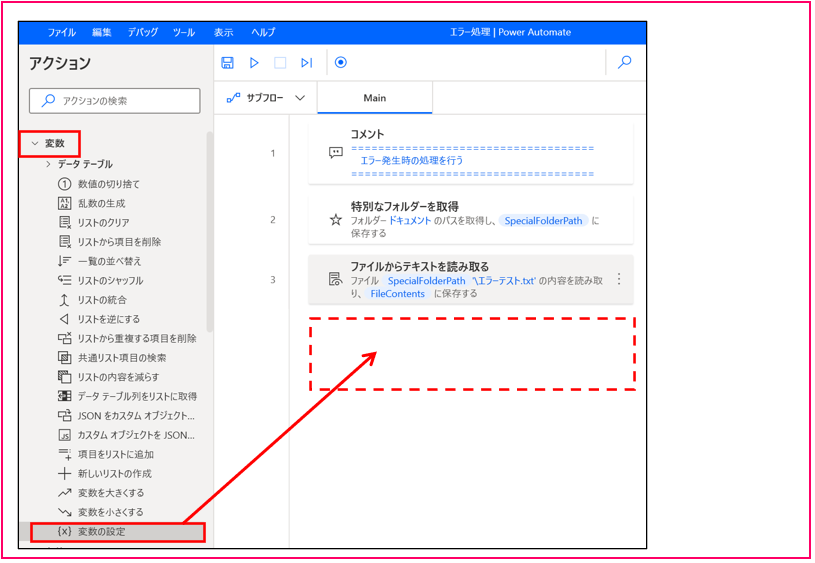
[変数の設定]ダイアログが開くので、[変数]に表示されている[NewVar]を[Result]に変更してください。
[値]に「%100 / FileContents%」と入力してください。
[保存]をクリックしてダイアログを閉じてください。
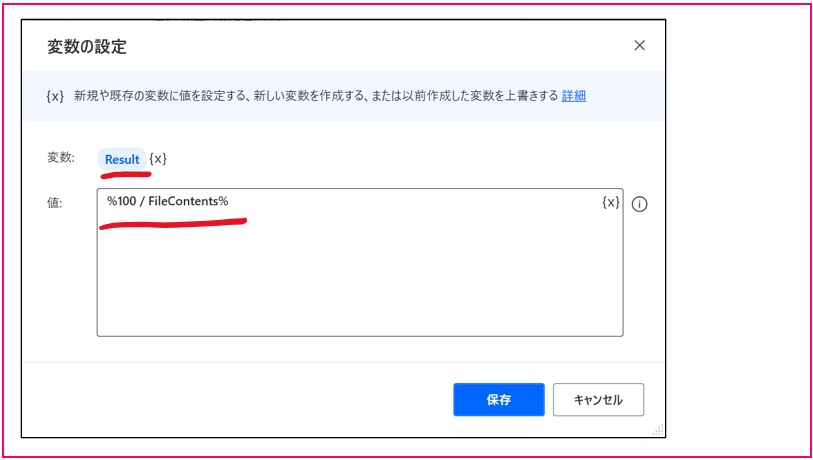
STEP5 [メッセージを表示]アクションを追加する
アクションペインの[メッセージボックス]グループ内の[メッセージを表示]アクションを[変数の設定]アクションの後に追加してください。
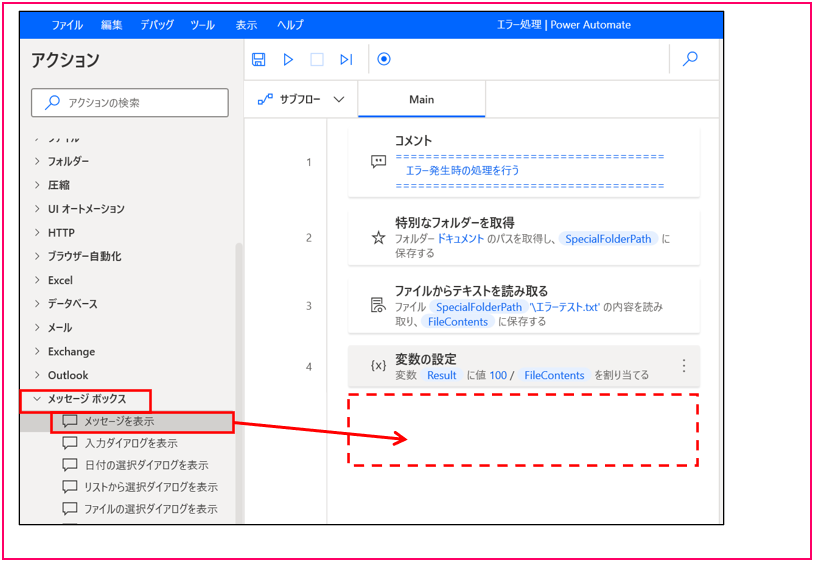
[メッセージの表示]ダイアログが開くので、[メッセージボックスのタイトル]に「成功」と入力してください。
[表示するメッセージ]に「フローの実行に成功しました」と入力し、[メッセージボックスを常に手前に表示する]を[有効]にしてください。
[保存]をクリックしてダイアログを閉じてください。
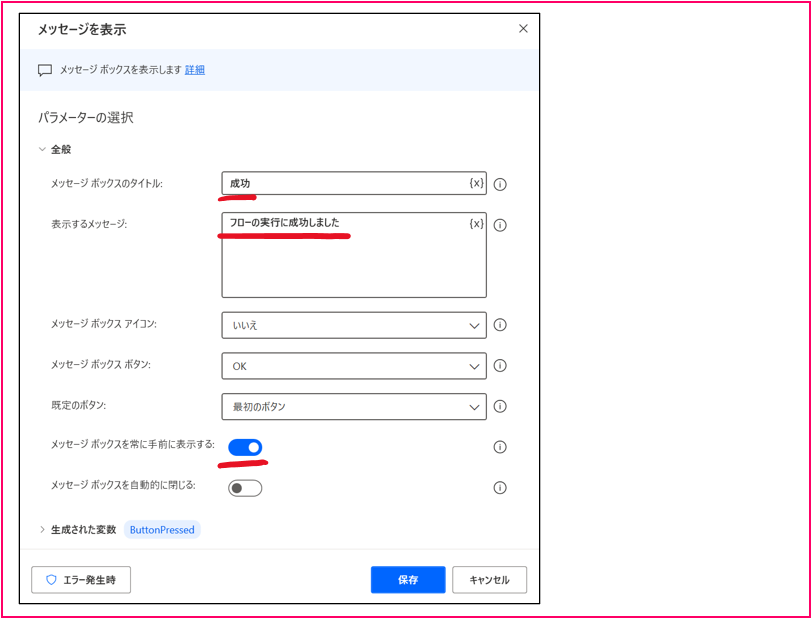
フローはこれで完成です!完成したフローは下図のようになります。
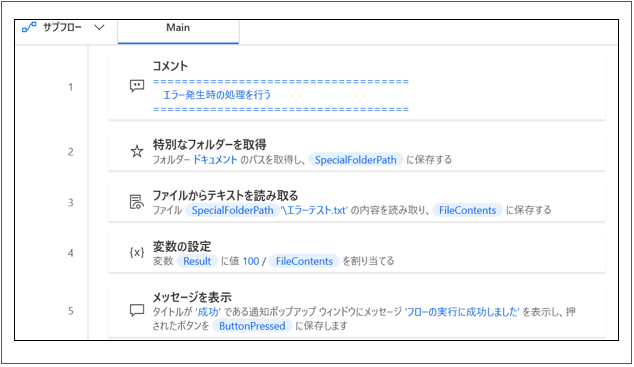
できましたか?
それでは、次にフローを実行してみましょう。
[4] フローの実行
2回実行します。
- エラーが発生しないパターン
- エラーが発生するパターン
[4.1] エラーが発生しないパターン
最初は「エラーが発生しないパターン」です。
フローを実行してください。メッセージボックスが表示されるので、[OK]をクリックしてください。
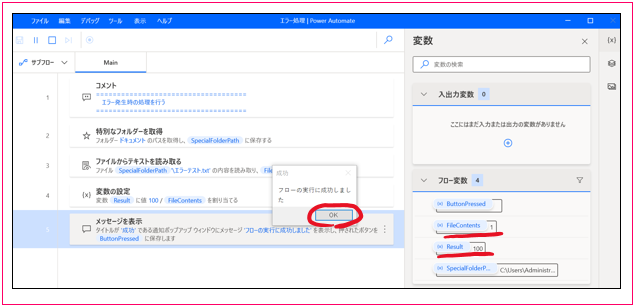
このようにエラーは発生せず、正常終了します。
フロー変数を変数ペインで確認してください。
[FileContents]には「1」が格納されています。
[エラーテスト.txt]から値を読み込めていることがわかります。
また[Result]には「100」が格納されています。
[変数の設定]アクションで[値]に「%100 / FileContents%」と入力しましたが、その計算結果が格納されていますね。
[4.2] エラーが発生するパターン
次に「エラーが発生するパターン」です。
まず、[エラーテスト.txt]の名前を[エラーテスト2.txt]に変更してください。
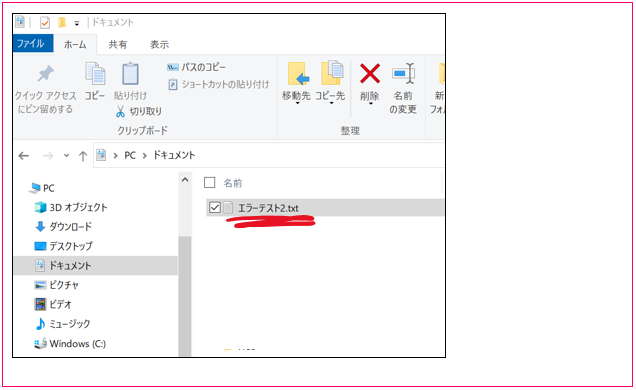
では、フローを実行してください!
当然ですが、[エラーテキスト.txt]が見つからなくなるので、[ファイルからテキストを読み取ります]アクションでエラーが発生します。
エラーが発生したアクションが赤枠で囲われ、エラーパネルにエラーが表示されます。
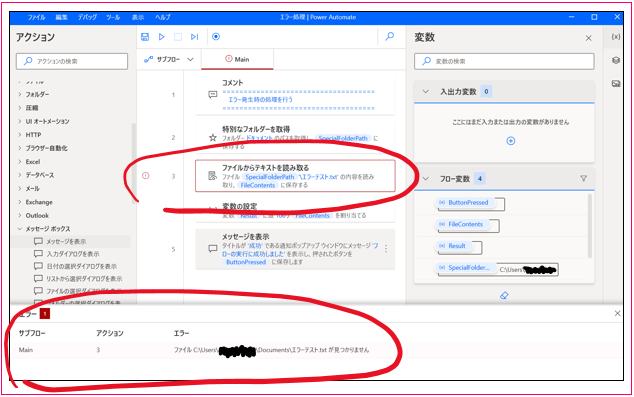
はい、この記事で行うことは、ここまでです。
「Power Automate Desktop|エラー処理の方法」の続きを読み進める場合は、他の記事でもエラーが発生するパターンを実行するので、[エラーテスト.txt]の名前を[エラーテスト2.txt]のままにしておいてください。
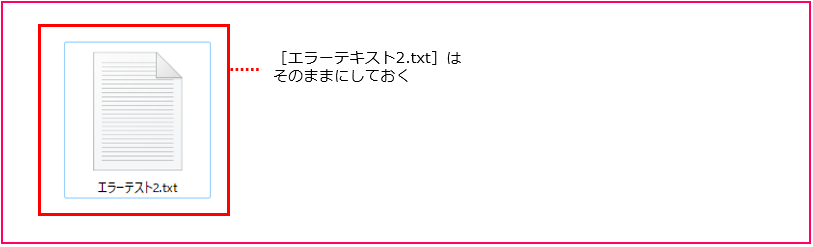
「Power Automate Desktop|エラー処理の方法」に戻って、続きを実施してください。
>>Power Automate Desktop|エラー処理の方法に戻る

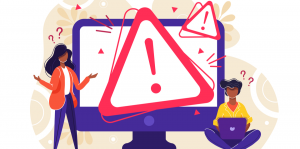



コメント ログインすると書き込めます