Power Automate for desktopの[ファイルが存在する場合]アクションについて解説します。
任意のファイルが存在しているか、存在していないかを確認して、その後の動作を変化させたい場面で使用するアクションです。
[ファイルが存在する場合]アクションの使い方
[ファイルが存在する場合]アクション
[ファイルが存在する場合]アクションは、[ファイル]グループの中に格納されています。
[ファイルが存在する場合]には「存在する」か「存在しない」かを選択できます。[ファイルパス]には存在を確認するファイルのパスを入力します。
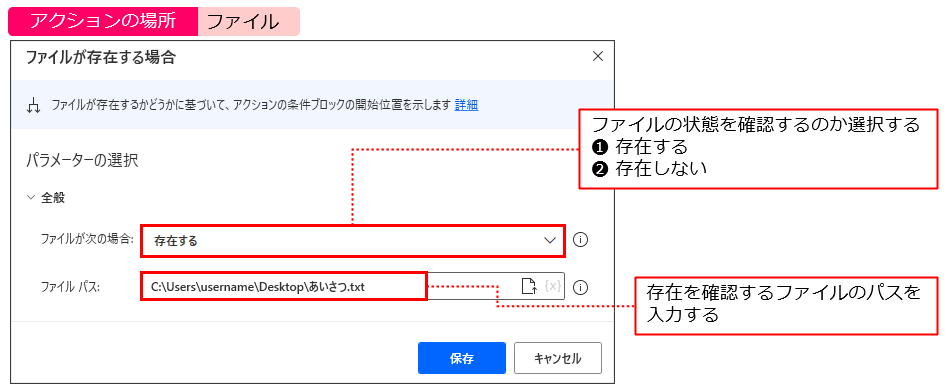
ダイアログの設定を保存すると[ファイルが存在する場合]アクションだけでなく[End]アクションも自動的に追加されます。
[ファイルが存在する場合]ダイアログの[ファイルが存在する場合]で「存在する」を選択した場合は、ファイルが存在していれば、[ファイルが存在する場合]アクションと[End]アクションの間に挟まれたアクションが実施されます。
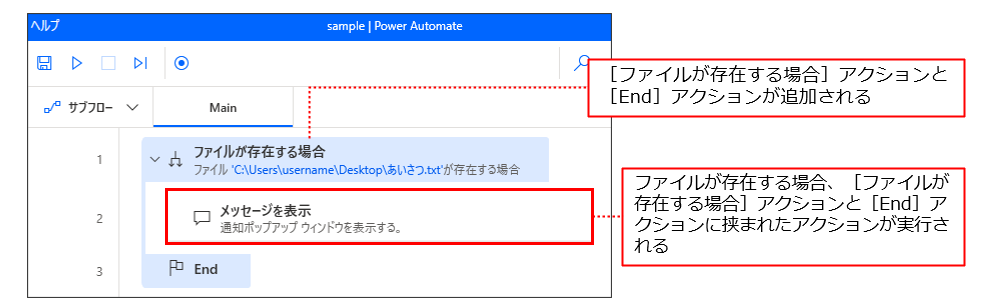
一方、[ファイルが存在する場合]ダイアログの[ファイルが存在する場合]で「存在しない」を選択した場合は、ファイルが存在していない場合に[ファイルが存在する場合]アクションと[End]アクションの間に挟まれたアクションが実施されます。
[ファイルが存在する場合]アクションの表示で「存在しない場合」と表示されているので判別できますが、けっこう分かりにくいですね。
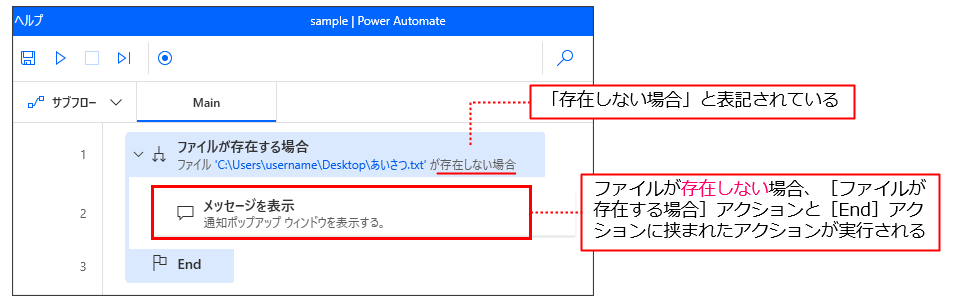

解説は以上です。実際にフローを作成して理解を深めましょう。
フローを作成してみよう
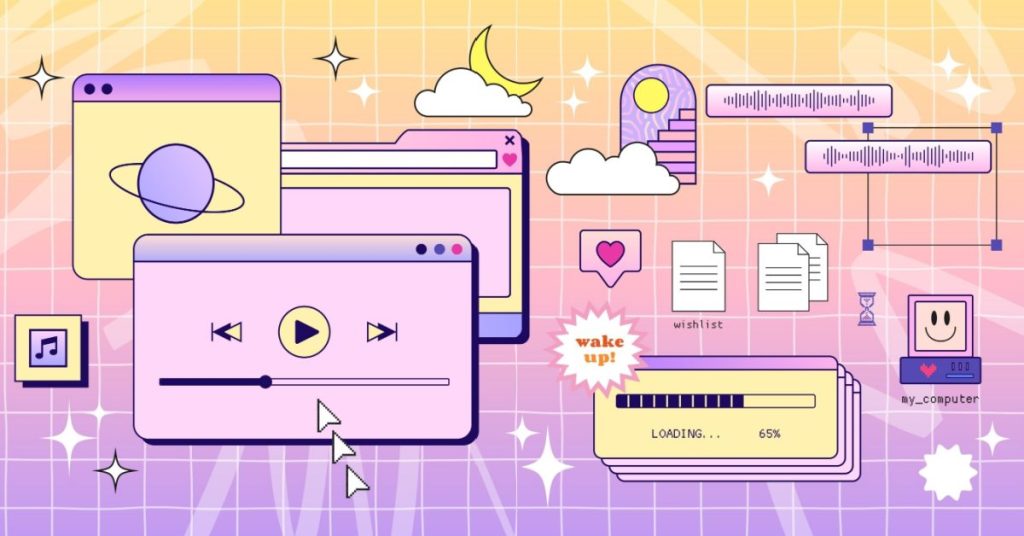
ファイルが存在する場合に、メッセージを表示するフローを作成しましょう。最初に準備をしてください。
準備しよう
デスクトップ画面上で右クリックしてください❶。メニューが表示されるので、[新規作成]をクリックしてください❷。さらにメニューが表示されるので、[テキスト ドキュメント]をクリックしてください❸。
ファイルが作成されて、ファイル名が変更できる状態になるので、「あいさつ」と入力してEnterキーを押してください❹。[あいさつ.txt]が作成されます。
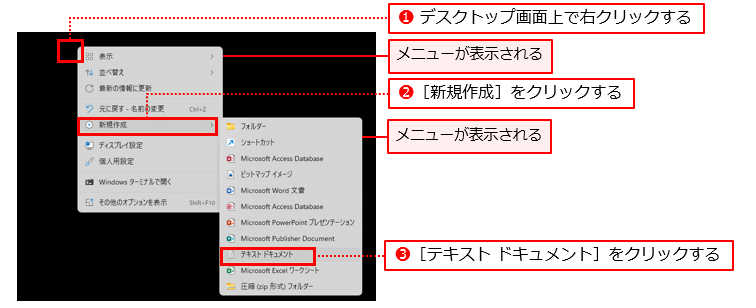
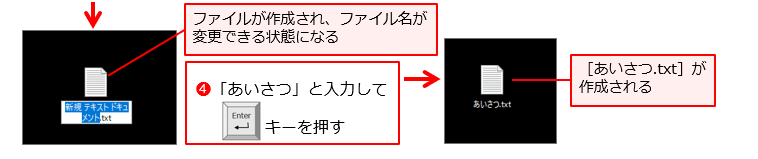
フローを作成しよう
STEP1 [ファイルが存在する場合]アクションを追加する
アクションペインで[ファイル]をクリックしてください❶。[ファイルが存在する場合]アクションをワークスペースに追加してください❷。
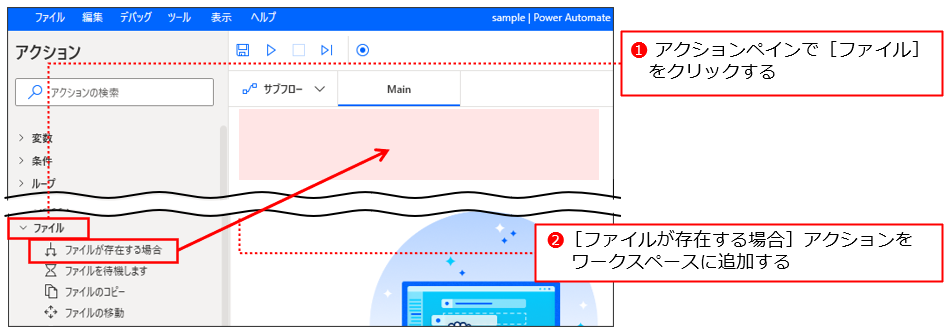
STEP2 [ファイルが存在する場合]アクションを設定する
[ファイルが存在する場合]ダイアログが開きます。[ファイルが存在する場合]は「存在する」のままとしてください。[ファイルパス]の[ファイルの選択]をクリックしてください❶。

[ファイルの選択]ダイアログが開くので、デスクトップをクリックしてください❷。「準備しよう」で作成した「あいさつ.txt」をクリックして❸、[開く]をクリックしてください❹。
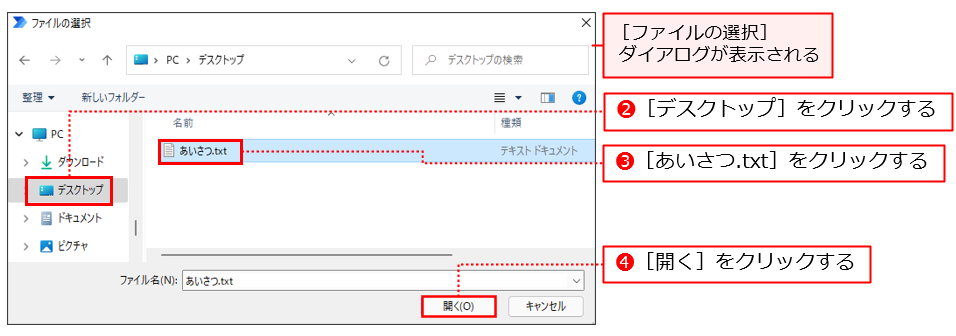
STEP3 [ファイルが存在する場合]ダイアログを保存する
[ファイルパス]が入力されていることを確認して、[保存]をクリックしてください❶。
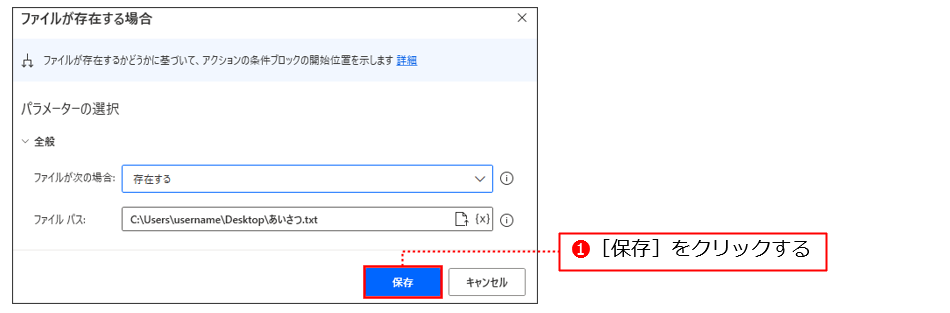
STEP4 [メッセージを表示]アクションを追加する
アクションペインで[メッセージボックス]をクリックして❶、[メッセージを表示]ダイアログを[ファイルが存在する場合]アクションと[End]アクションの間に追加してください❷。
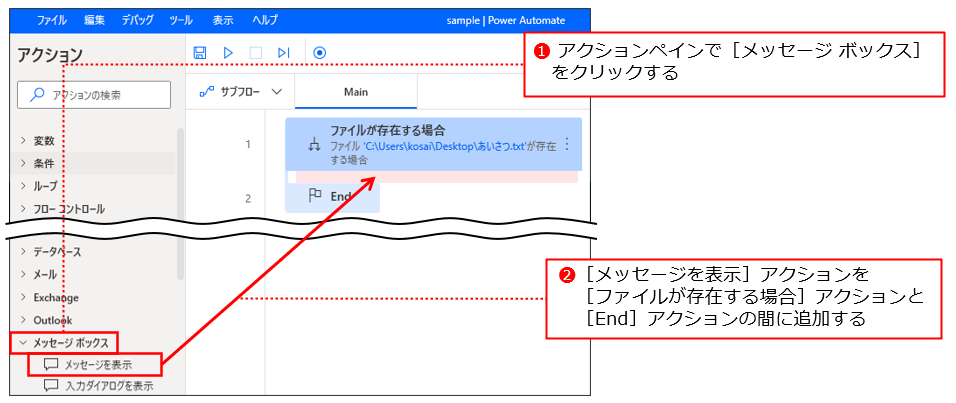
STEP5 [メッセージを表示]アクションを設定する
[メッセージを表示]ダイアログが表示されます。[表示するメッセージ]に「ファイルが存在します」と入力してください❶。[保存]をクリックしてください❷。
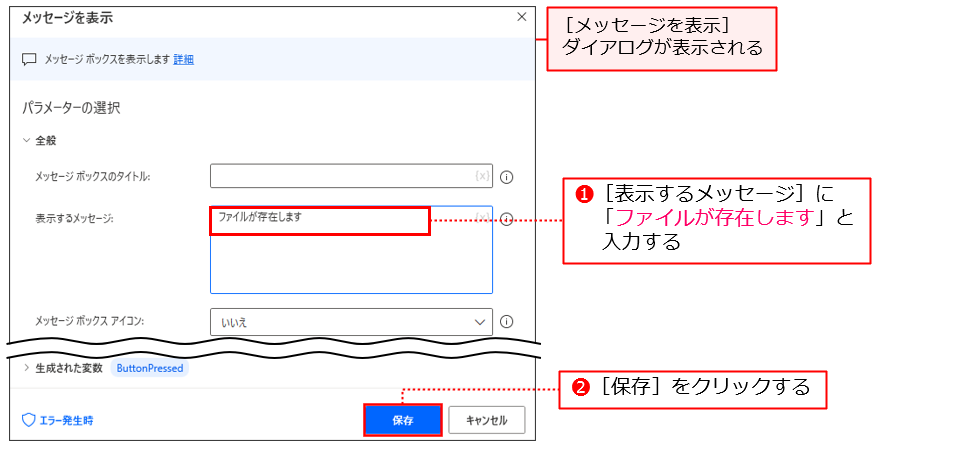



これでフローの作成は終了です!
フローを実行しよう
それでは、フローデザイナーの[実行]をクリックして、フローを実行してください。
ファイルが存在しているので、メッセージボックスが表示されます。メッセージボックスの[OK]をクリックしてください❶。
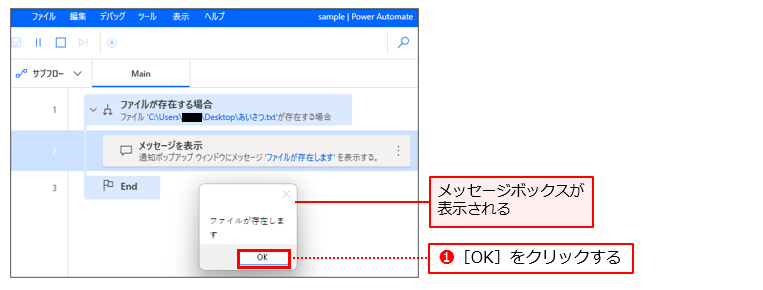
ファイルが存在してない場合は、メッセージボックスが表示されません。「あいさつ.txt」を削除して、試してみてください。
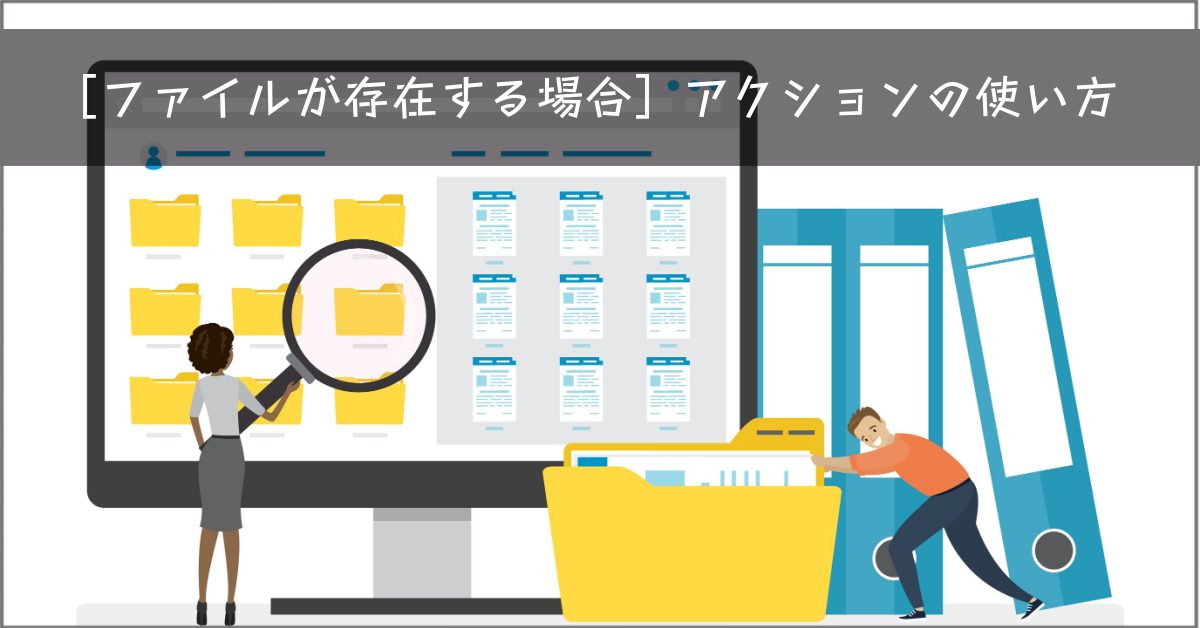
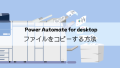

コメント ログインすると書き込めます